
Photoshopで写真の被写体をターミネーターのT-1000っぽいメタリックに加工する方法をご紹介。インパクトのあるユニークな表現ですが以外と簡単に制作できるので、メイングラフィックはもちろん、デザインのワンポイントなど活用できます。*本連載はPhotoshopで作る定番グラフィックの制作工程を一から手順通りに解説するHow to記事です。
■使用する機能「背景を削除」「レイヤーマスク」「Camera Raw フィルター」「彩度を下げる」「画像操作」「シャドウ(内側)」「カラーオーバーレイ」
1.元となる写真を配置して背景を削除する
まずは元となる写真を開いたら(図1)、レイヤーパネルで元写真のレイヤー(通常は、背景レイヤー)を複製して、元写真のレイヤーは非表示にしておく(図2)。


続いて、複製した方のレイヤーを選択した状態で、プロパティパネルの[クイック操作]にある[背景を削除]ボタンをクリック(図3)。これで自動的にレイヤーマスクが作成され、被写体の背景だけマスクで隠されて見えなくなる(図4)。


次にレイヤーパネルで新規レイヤーを作成して元写真と複製したレイヤーの間に配置したら、描画色を赤色に設定し、編集メニュー→“塗りつぶし...”を[内容:描画色]で実行する(図5)(図6)。


レイヤーパネルで複製したレイヤーのレイヤーマスクが選択された状態で(図7)(レイヤーマスクサムネールの周囲に線が表示されている状態。選択されていない場合はクリックして選択する)、描画色を黒に設定し、ブラシツールで背景の一部が残っているところをなぞってマスクを整える(図8)(図9)。



逆に被写体の一部が欠けているところは、描画色を白に設定したうえでブラシを加えて調整していく(図10)(図11)。


2.写真のノイズを軽減して滑らかな質感に
ここからは、写真をメタリック調にするための下準備を行う。まずレイヤーパネルで複製した方のレイヤーのレイヤーサムネールをクリックして選択し(図12)、フィルターメニュー→“Camera Raw フィルター...”を選んで、プレビューを参考にしながらできるだけ滑らかな画像になるよう調整していく。ここでは、[基本補正]を[テクスチャ:ー100]、[明瞭度:50]に(図13)、[ディテール]を[シャープ:60]、[ノイズ軽減:100]に設定して、被写体の肌や衣服が滑らかな質感になるよう調整した(図14)(図15)。




3.写真をメタリック調に加工する
ここからは、写真をメタリック調のグラフィックに加工していく。まずレイヤーパネルで複製した方のレイヤーのレイヤーサムネールが選択されている状態で、イメージメニュー→“色調補正”→“彩度を下げる”を実行する(図16)。続いてイメージメニュー→“画像操作...”を選び、[レイヤー]に元写真を複製したレイヤーを選択したあと、[チャンネル:RGB]、[階調の反転]をオン、[描画モード:差の絶対値]、[不透明度:100%]で適用する(図17)(図18)。



効果を強めるため、もう一度同じ設定値でイメージメニュー→“画像操作...”を適用(図19)。

さらに効果を強めるため、イメージメニュー→“画像操作...”を今度は設定値を変えて実行する。ここではプレビューを確認しながら[不透明度:50%]に設定し、程よく効果が強まるように調整して適用した(図20)(図21)。


4.写真の色味を調整して仕上げる
ここからは、被写体の色味を調整してよりメタリックっぽく仕上げていく。まず、レイヤーパネルで複製した方のレイヤーを選択し、レイヤーメニュー→“レイヤースタイル”→“シャドウ(内側)...”を[描画モード:乗算]、[シャドウのカラー:黒]、[角度:90°]、[距離:0px]、[チョーク:0%]、[サイズ:70px]に設定(図22)。

続いて、レイヤースタイルの[カラーオーバーレイ]を選択し、[描画モード:オーバーレイ]、[オーバーレイのカラー:ベージュ]に設定して適用する(図23)(図24)。


ここでは、さらに画像周囲にフレームを加えたり、文字要素などを配置したりして完成とした(図25)。

以上、写真をメタリックなグラフィックに加工する方法でした。
制作者プロフィール

- MARUMIYAN(マルミヤン)
- グラフィックデザイナー/イラストレーター
- 2007年より「マルミヤン」(Marumiyan)名義で、福岡を拠点に活動を開始。雑誌、広告、CDジャケット、パッケージ、アパレル、プロダクト、Webなど、様々な媒体で活動を行う。人物や植物、動物、建物など、様々なアイコンをグラフィカルに組み合わせ、洗練された作品作りを目指す。また “FOUR DIMENSIONS WORLD” をテーマとした作品も精力的に制作している。2008年「FUNKY802 digmeout」オーディション通過。https://marumiyan.com/







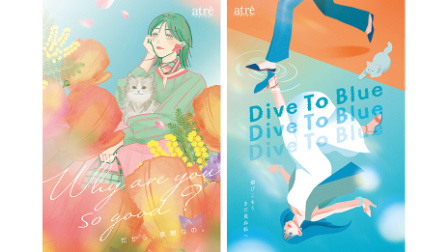
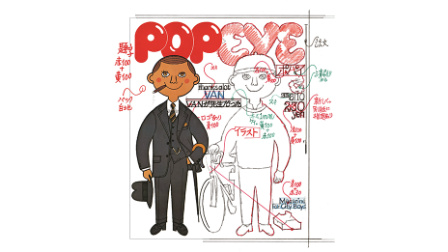
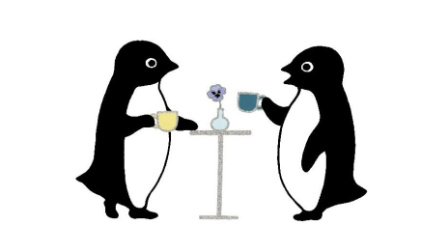


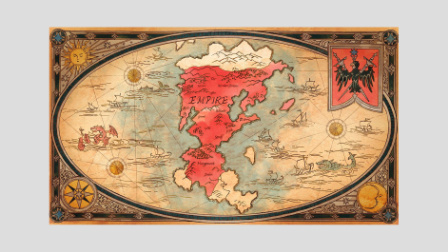





















2022.02.10 Thu2023.07.07 Fri