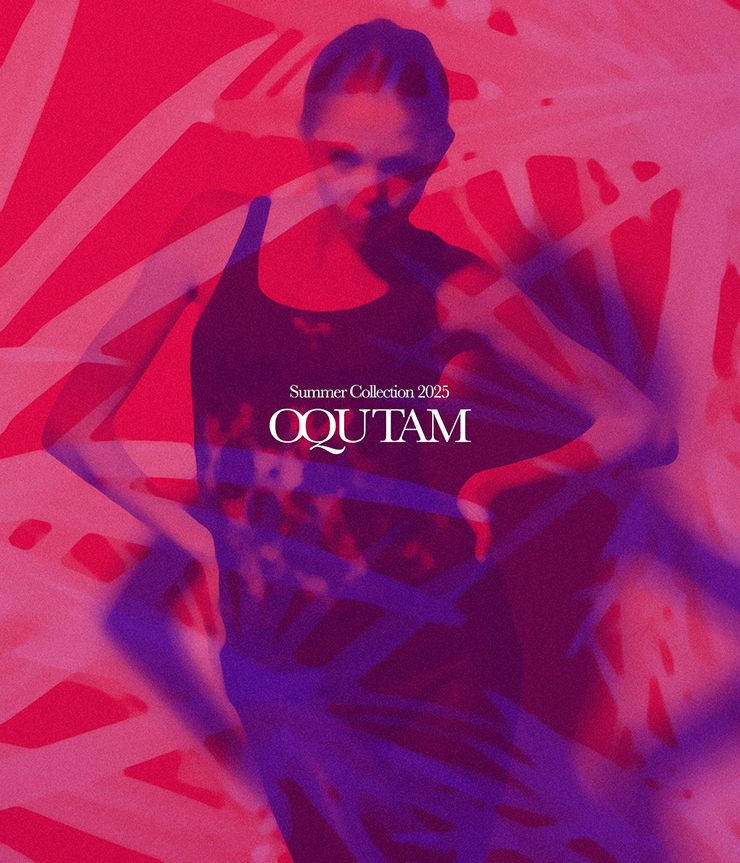
今回はPhotoshopで複数の写真を重ねてアート性の高いグラフィックを作成するテクニックを解説します。手軽にインパクトを出せて応用が効く表現なので、ぜひご利用ください。
*本連載はPhotoshopで作る定番グラフィックの制作工程を、一から手順通りに解説するHow to記事です。
■使用する機能「グラデーションマップ」「クリッピングマスク」「描画モード」「色相・彩度」「明るさの中間値」「ノイズを加える」
Photoshop で写真を重ねてアーティスティックなグラフィックを作る:
1.元写真の色をグラデーションに置き換える
まずは新規ファイルを[幅:1200ピクセル]、[高さ:1400ピクセル]、[解像度:350ピクセル/インチ]で作成したら、元となる写真素材(ここでは植物の写真)を用意して配置する(図1)。

次に、レイヤーパネルで元写真のレイヤーを選択したら、レイヤーメニュー→“新規調整レイヤー”→“グラデーションマップ...”を選択。「新規レイヤー」ダイアログが表示されたら[下のレイヤーを使用してクリッピングマスクを作成]にチェックを入れて[OK]をクリックし(図2)、プロパティパネルのグラデーションサンプル(マウスポインターを合わせると「クリックでグラデーションを編集」とヒントが表示されるバー状のグラデーション見本)の右横にある下向きの矢印をクリックしてリストを表示し[オレンジ]の[オレンジ_04]を選択する(図3)(図4)。これによって元写真の色が明暗に合わせてグラデーションに置き換えられる(図5)。
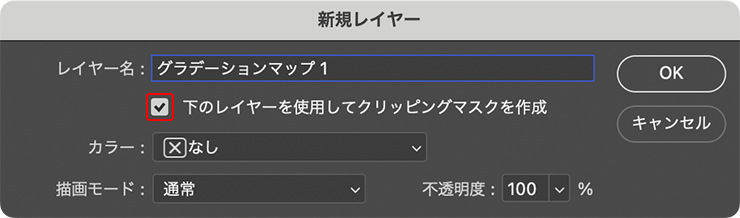
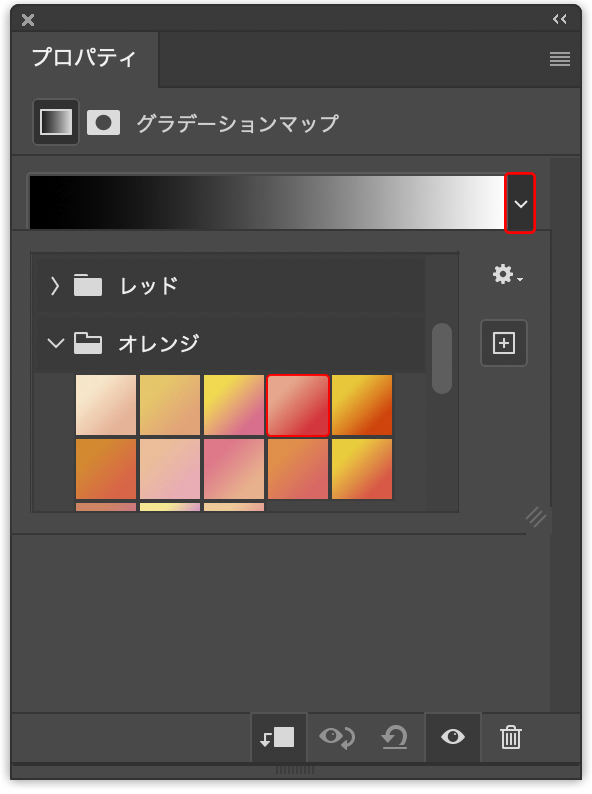
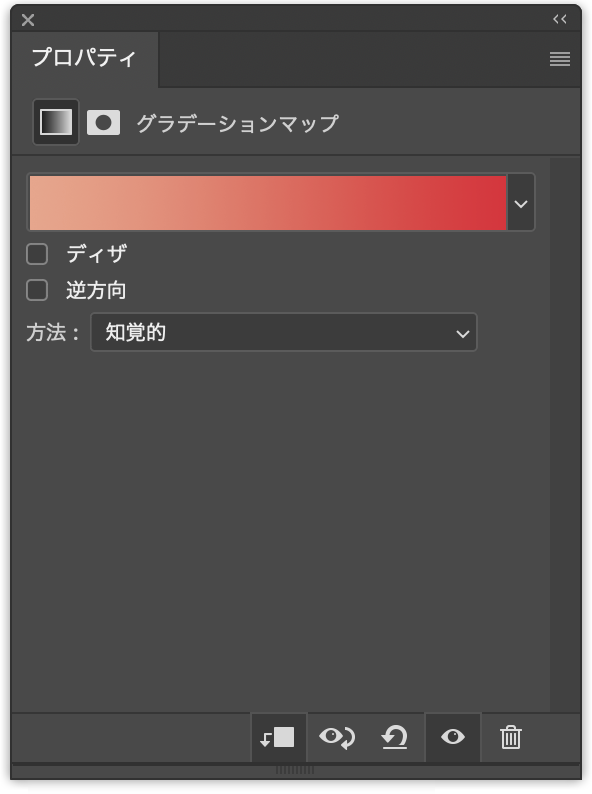

続いて、別の写真素材(ここでは人物写真)を用意して最前面に配置したら(図6)、レイヤーパネルで先ほど作成したグラデーションマップ調整レイヤーを複製してその前面に配置(図7)(図8)。


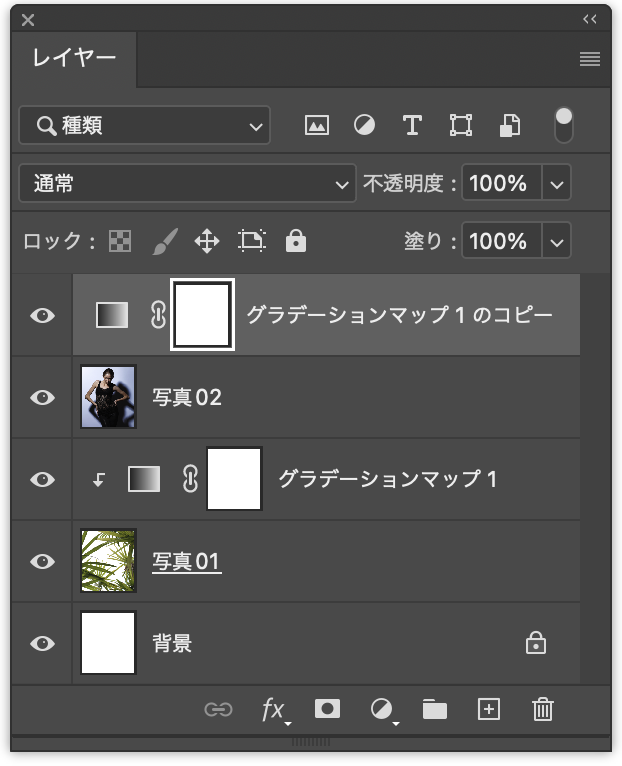
複製したグラデーションマップ調整レイヤーが選択された状態のまま、レイヤーパネルのオプションメニューから“クリッピングマスクを作成”を選択したあと(図9)、プロパティパネルで[逆方向]にチェックを入れる(図10)(図11)。
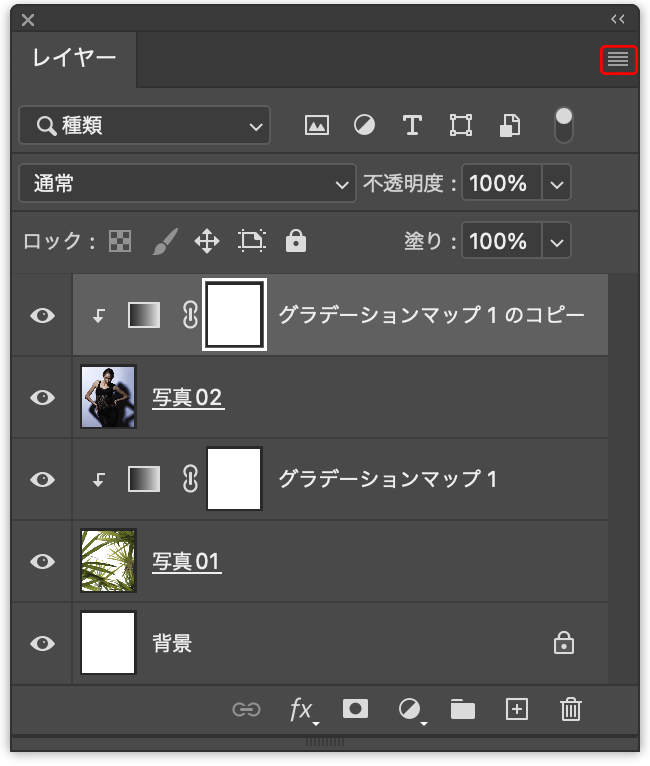
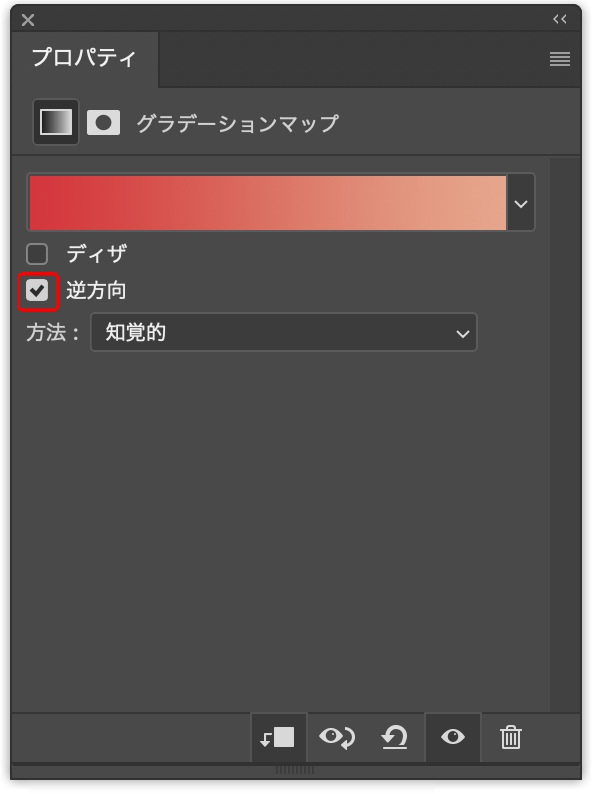

レイヤーパネルで、植物の写真とその前面のグラデーションマップ調整レイヤーを両方とも選択したら(図12)、レイヤーメニュー→“レイヤーを結合”を実行(図13)。
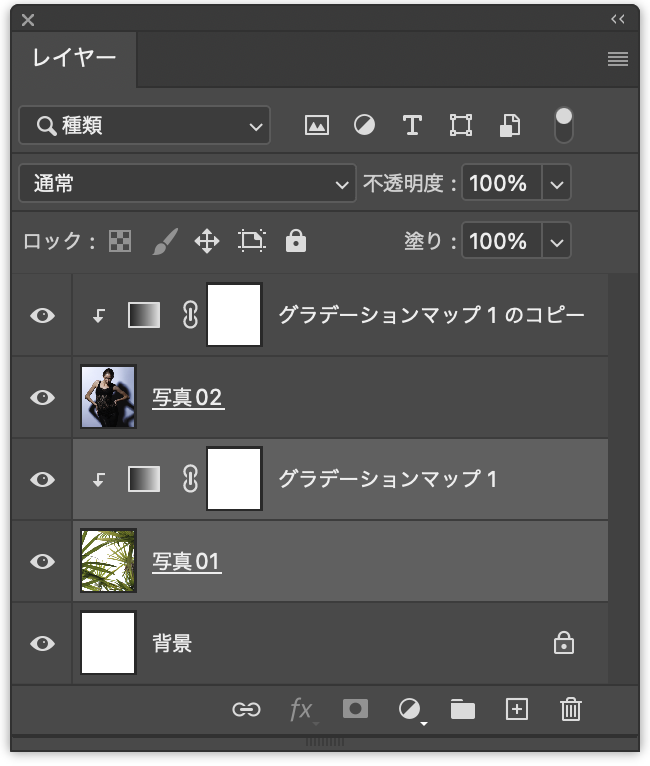
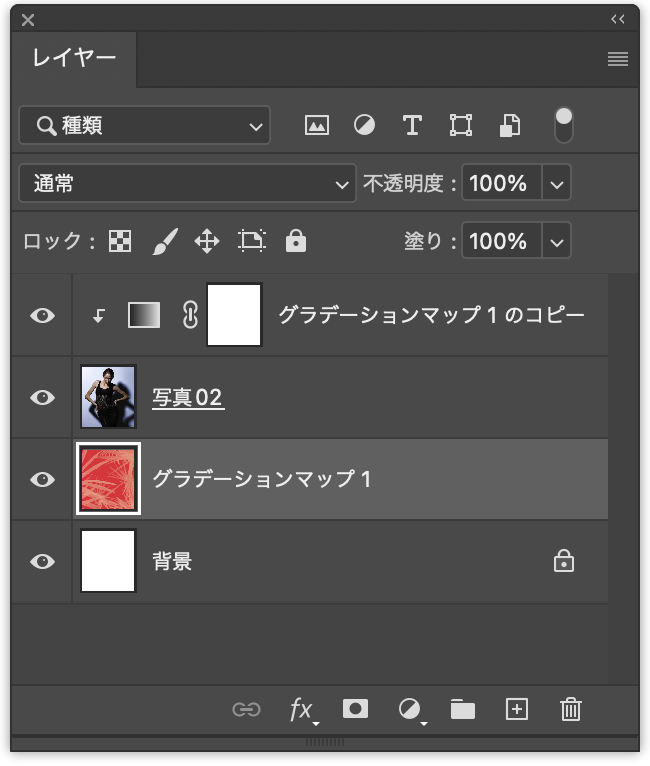
同様に、人物写真とその前面のグラデーションマップ調整レイヤーを結合しておく(図14)。
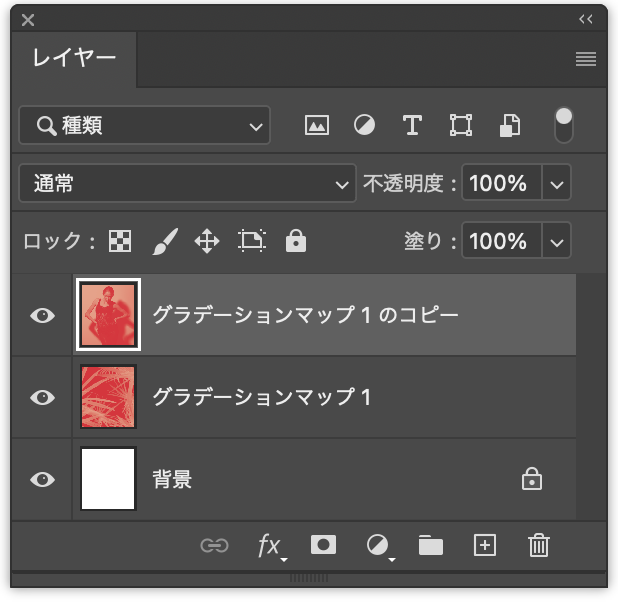
Photoshop で写真を重ねてアーティスティックなグラフィックを作る:
2. 写真素材を合成してアーティスティックな印象を演出する
グラフィックを仕上げていく。まず、レイヤーパネルで最前面の人物写真のレイヤーを選択したら、[描画モード:乗算]に変更する(図15)(図16)。
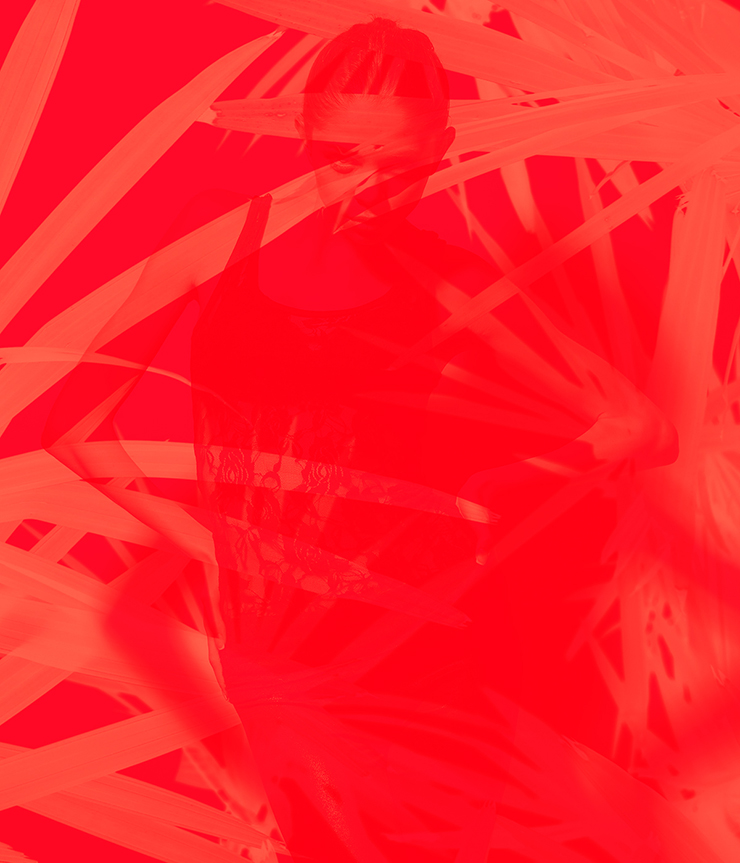

続いて、人物写真のレイヤーが選択された状態のまま、イメージメニュー→“色調補正”→“色相・彩度...”を[色相:ー90]で適用する(図17)(図18)。
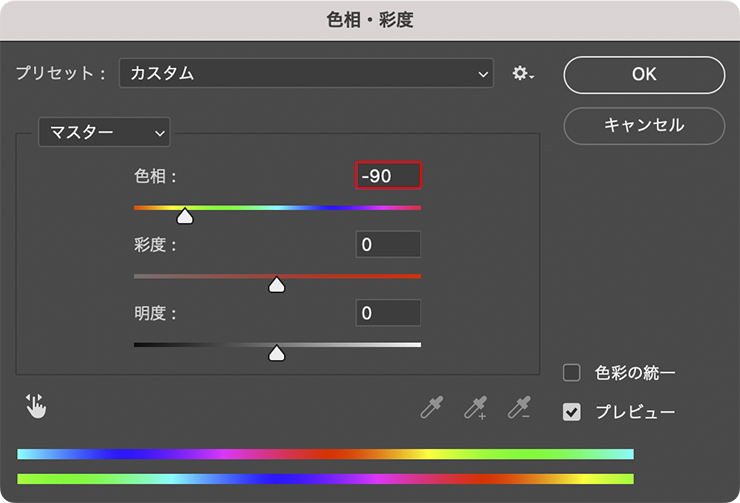

レイヤーパネルですべてのレイヤーを選択したあと、レイヤーメニュー→“画像を統合”を実行したら(図19)、フィルターメニュー→“ノイズ”→“明るさの中間値...”を[半径:10pixel]で適用する(図20)(図21)。
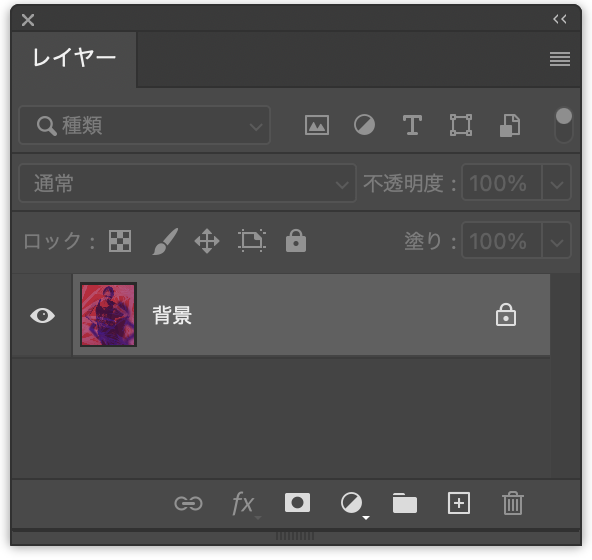
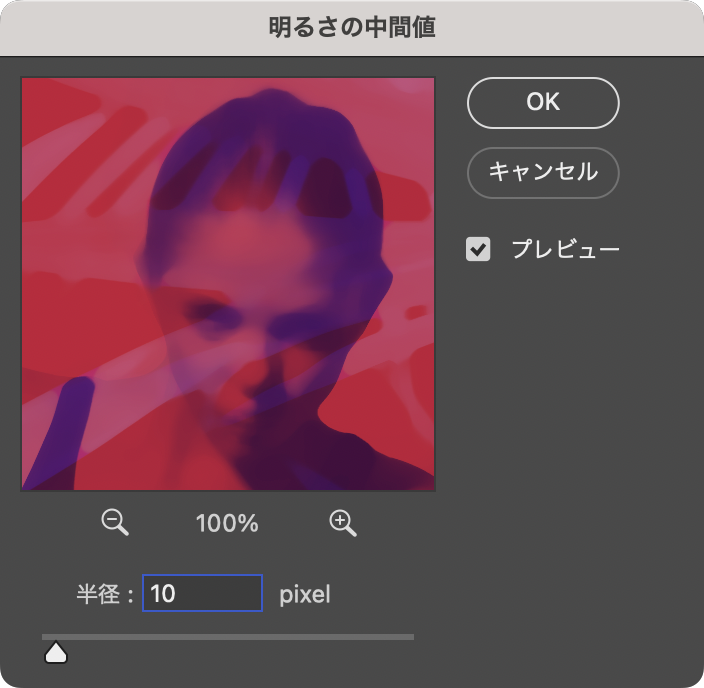

続いて、フィルターメニュー→“ノイズ”→“ノイズを加える...”を[量:5%]、[分布方法:均等に分布]、[グレースケールノイズ]で実行する(図22)(図23)。
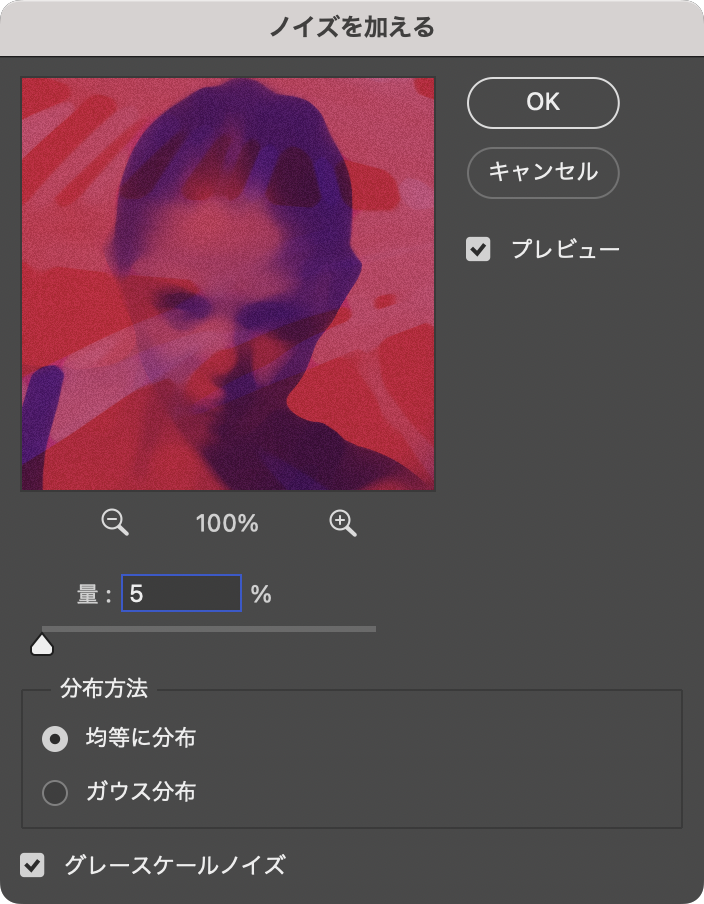

ここでは、さらに文字要素などを配置して完成とした(図24)。
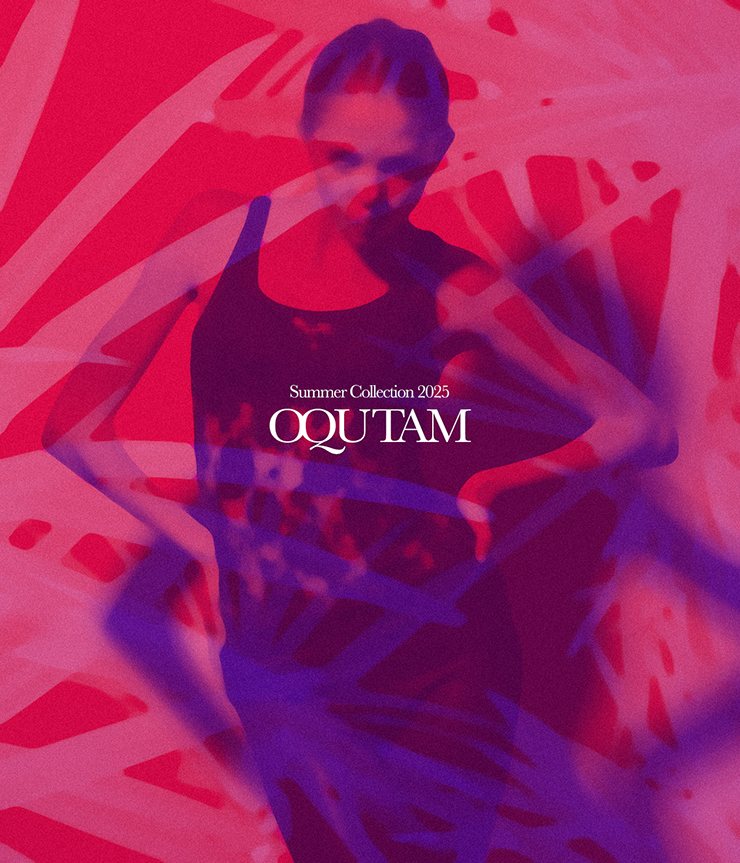
以上、Photoshopで複数の写真を重ねてアート性の高いグラフィックを作成するテクニックでした。
制作者プロフィール

- MARUMIYAN(マルミヤン)
- グラフィックデザイナー/イラストレーター
- 2007年より「マルミヤン」(Marumiyan)名義で、福岡を拠点に活動を開始。雑誌、広告、CDジャケット、パッケージ、アパレル、プロダクト、Webなど、様々な媒体で活動を行う。人物や植物、動物、建物など、様々なアイコンをグラフィカルに組み合わせ、洗練された作品作りを目指す。また “FOUR DIMENSIONS WORLD” をテーマとした作品も精力的に制作している。2008年「FUNKY802 digmeout」オーディション通過。https://marumiyan.com/






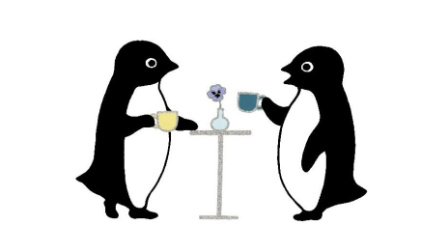



























2024.06.04 Tue