
Photoshopを使った写真加工のひとつで、被写体のディテールを際立たせて、解像感のある印象的な写真表現の方法を紹介します。使いたい構図の写真はあるけど、のっぺりしている……といったときなどに利用すると便利かもしれません。
*本連載はPhotoshopで作る定番グラフィックの制作工程を、一から手順通りに解説するHow to記事です。
■使用する機能「被写体を選択」「なげなわツール」「Camera Rawフィルター」「フリンジ削除」「描画モード」「ハイパス」
1.元となる写真を配置して背景を黒で塗りつぶす
まずは新規ファイルを[幅:1200ピクセル]、[高さ:1400ピクセル]、[解像度:350ピクセル/インチ]で作成したら、元となる写真をコピー&ペーストで配置(図1)。

続いて、レイヤーパネルで元写真のレイヤーを選択したあと、選択範囲メニュー→“被写体を選択”を実行して被写体の輪郭に沿って選択範囲を作成する(図2)。

なげなわツールを選び、オプションバーで[選択範囲に追加]に設定したら(図3)、必要に応じてうまく選択できていない部分をドラッグして囲むなどして選択範囲を修正しておく(図4)(図5)。



選択範囲メニュー→“選択範囲を反転”を実行したあと、deleteキーを押して被写体以外の部分を消去する(図6)。

次に選択を解除したら、レイヤーパネルで背景レイヤーを選択し、編集メニュー→“塗りつぶし...”を[内容:ブラック]で実行して背景を黒く塗りつぶす(図7)。

2. Camera Rawフィルターで元写真を補正する
写真を補正してディテールを際立たせていく。レイヤーパネルで元写真のレイヤーを選択したら、フィルターメニュー→“Camera Rawフィルター...”を選択。[基本補正]タブの[自然な彩度]と[彩度]のスライダーを左側に動かして、被写体の肌の色を落とすイメージで写真の彩度を下げる。ここでは[自然な彩度:ー55]、[彩度:ー20]としたが、元となる写真や表現したいイメージによっても最適な数値は異なるのでプレビューを見ながら調整してみてほしい(図8)。
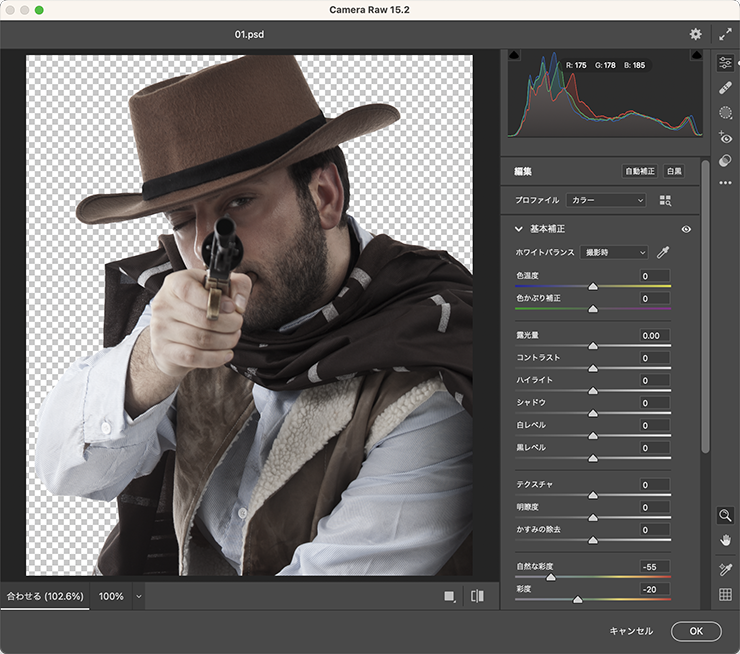
続いて、[露光量]や[コントラスト]などを調整して被写体にメリハリをつける。ここでは、[露光量:ー0.3]、[コントラスト:40]、[ハイライト:25]、[シャドウ:ー45]、[白レベル:ー100]、[黒レベル:ー55]に調整した(図9)。
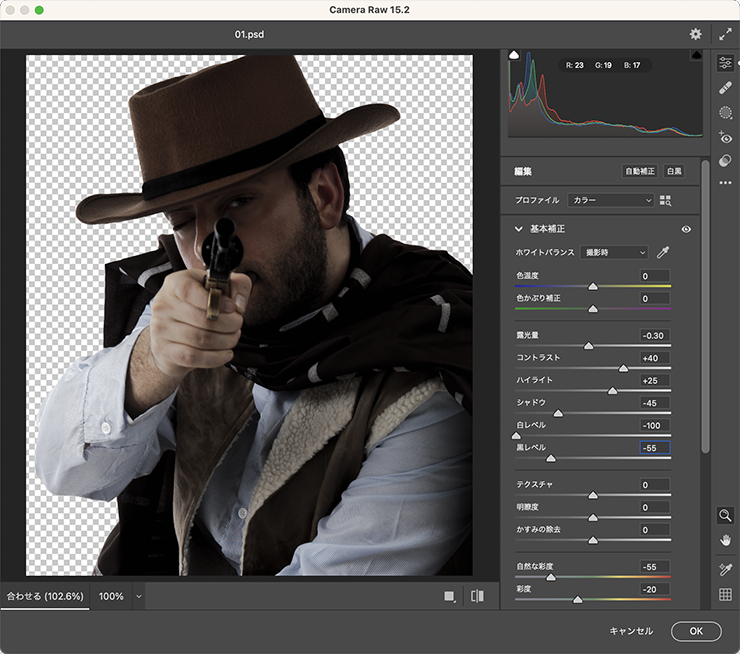
さらに[テクスチャ]や[明瞭度]などで被写体のディテールを調整していく。ここでは[テクスチャ:40]、[明瞭度:5]として肌の質感などが際立つようにした(図10)。
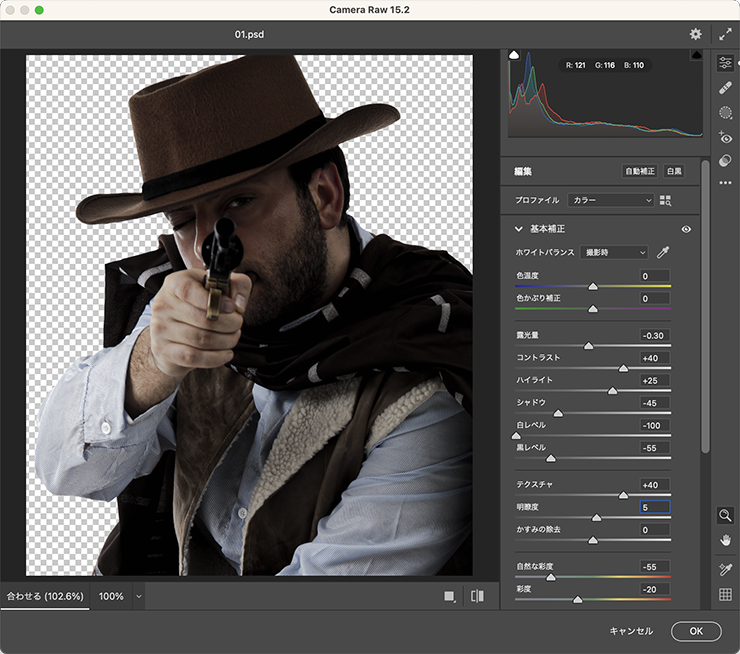
最後に[ディテール]タブで[シャープ:50]程度に調整し、[OK]をクリックして適用する(図11)(図12)。
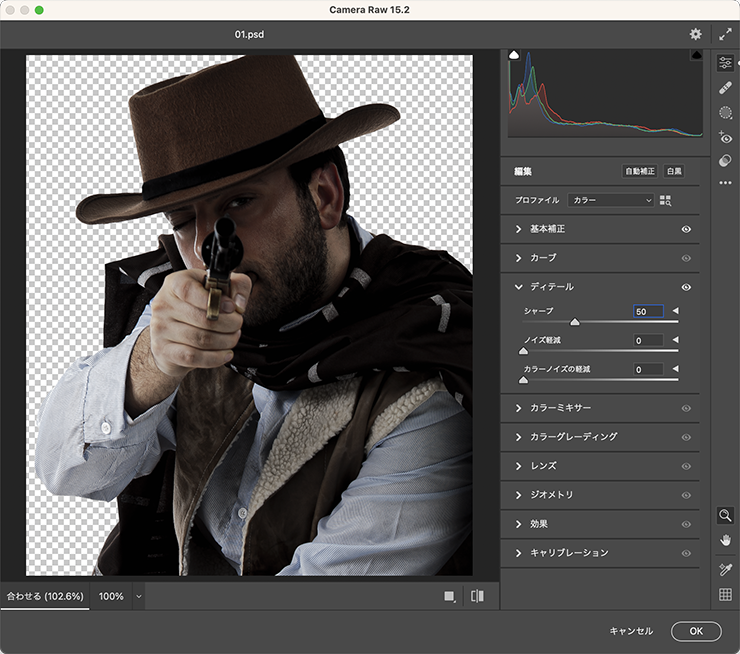

3.写真を微調整してビジュアルを仕上げる
ディテールを調整してビジュアルを仕上げていく。今回は被写体部分を切り抜いた際に、帽子や髪の毛のエッジに背景の色が少し残ってしまっているので(図13)、その調整を行う。

レイヤーパネルで元写真のレイヤーを選択したら、レイヤーメニュー→“マッティング”→“フリンジ削除...”を[幅:1pixel]で適用(図14)(図15)。これでエッジの違和感が軽減される。
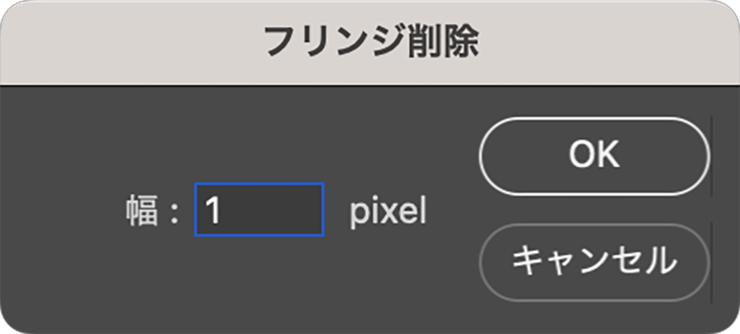

あとはレイヤーパネルで元写真のレイヤーを前面に複製したあと、複製した方のレイヤーを[描画モード:ハードライト]に変更し(図16)(図17)、フィルターメニュー→“その他”→“ハイパス...”を[半径:1.5pixel]程度で適用してディテールをくっきり際立たせればOK(図18)(図19)。

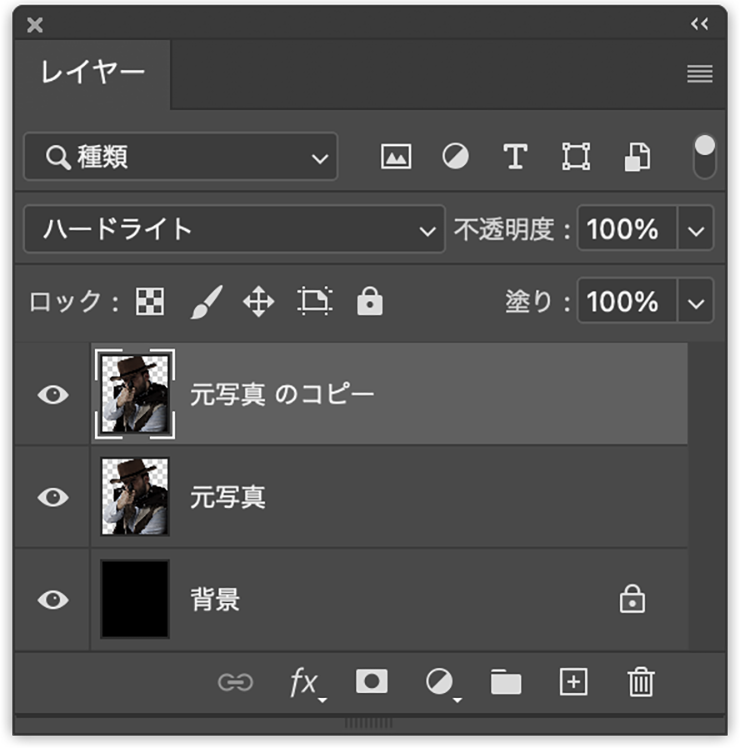
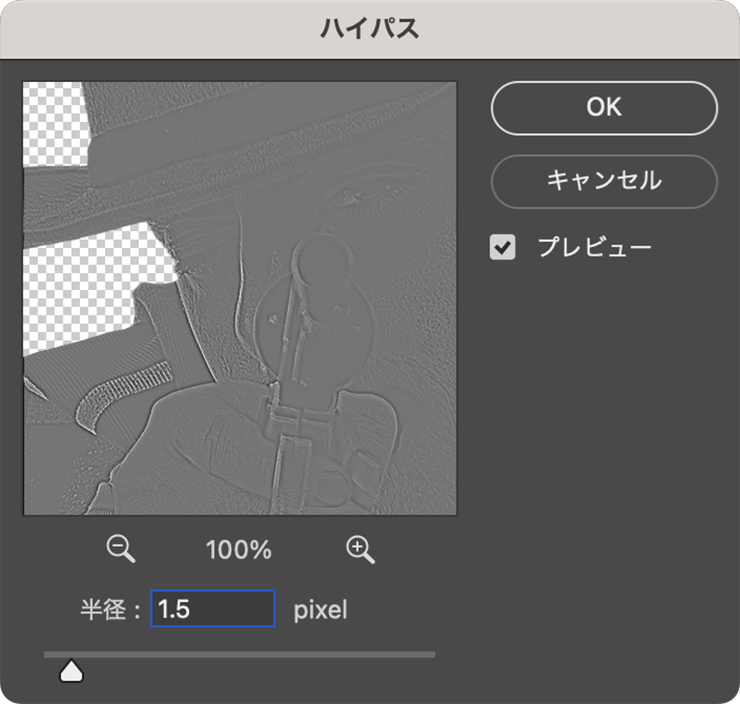

ここでは、さらに文字要素などを加えて完成とした(図20)。
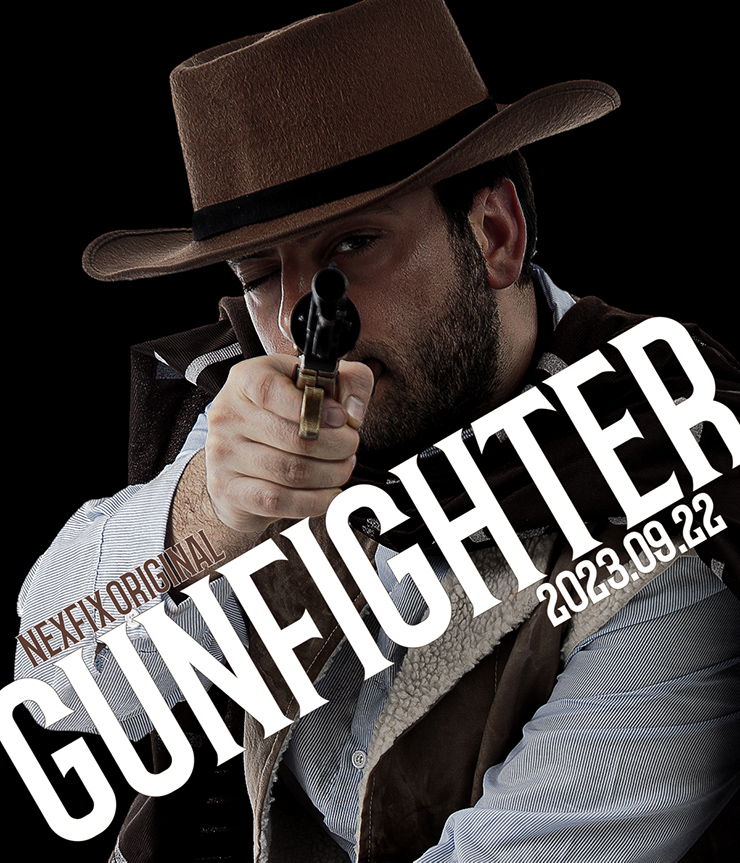
以上、Photoshopで被写体のディテールを際立たせて、解像感のある印象的な写真を表現する方法でした。
制作者プロフィール

- MARUMIYAN(マルミヤン)
- グラフィックデザイナー/イラストレーター
- 2007年より「マルミヤン」(Marumiyan)名義で、福岡を拠点に活動を開始。雑誌、広告、CDジャケット、パッケージ、アパレル、プロダクト、Webなど、様々な媒体で活動を行う。人物や植物、動物、建物など、様々なアイコンをグラフィカルに組み合わせ、洗練された作品作りを目指す。また “FOUR DIMENSIONS WORLD” をテーマとした作品も精力的に制作している。2008年「FUNKY802 digmeout」オーディション通過。https://marumiyan.com/








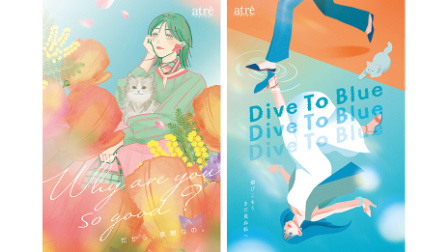
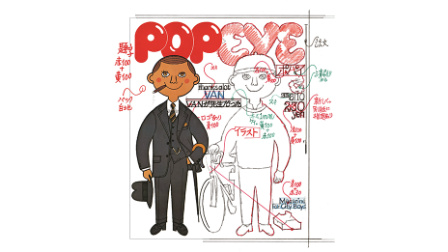
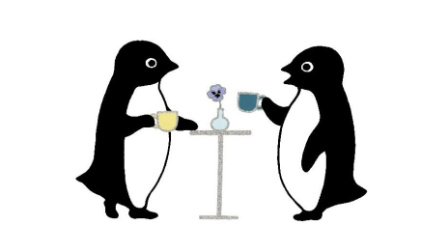


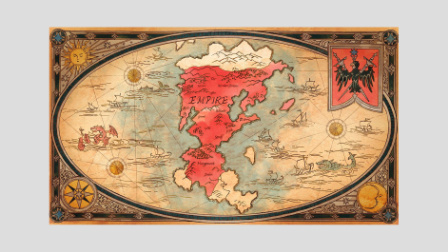




















2023.04.17 Mon