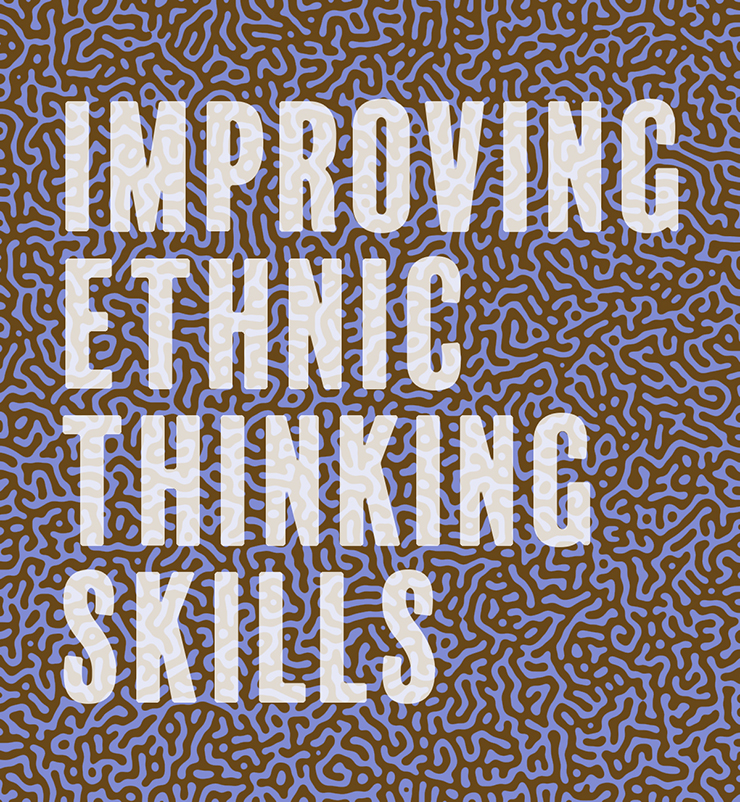
今回はPhotoshopで、エスニック調のシームレスなパターンを作るテクニックを解説します。
*本連載はPhotoshopで作る定番グラフィックの制作工程を、一から手順通りに解説するHow to記事です。
■使用する機能「雲模様1」「ノイズを加える」「アクション」「ハイパス」「2階調化」「ぼかし(ガウス)」「アンシャープマスク」「マジック消しゴムツール」「塗りつぶしツール」「カラーオーバーレイ」
Photoshop でエスニック調のパターンを作成する:
1.パターンの元になる素材を作る
まずは新規ファイルを[幅:1200ピクセル]、[高さ:1300ピクセル]、[解像度:350ピクセル/インチ]、[カンバスカラー:白]で作成したら、[描画色]を黒、[背景色]を白に設定して、フィルターメニュー→“描画”→“雲模様1”を実行する(図1)。
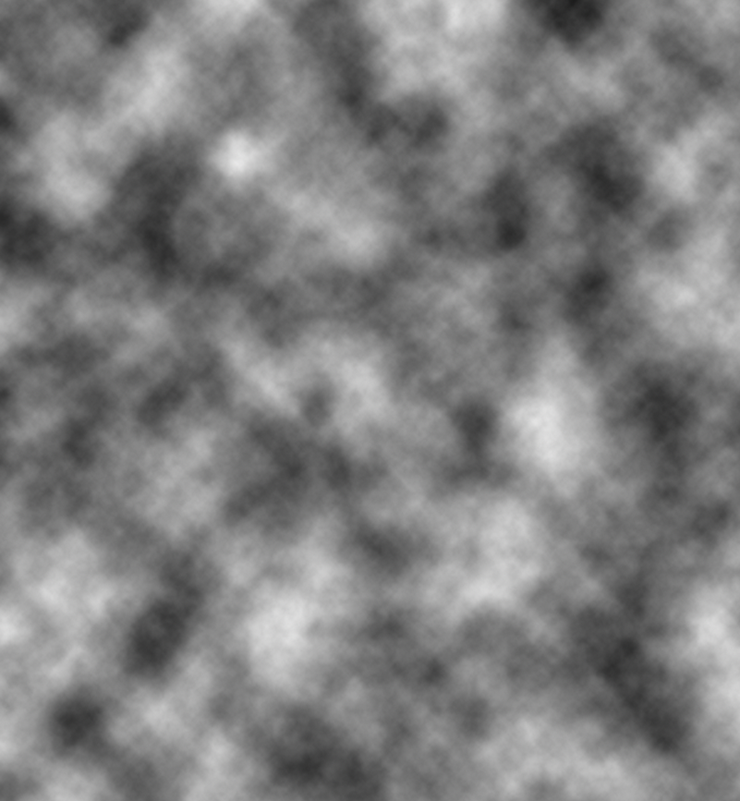
続いて、フィルターメニュー→“ノイズ”→“ノイズを加える...”を[量:24%]、[分布方法:均等に分布]、[グレースケールノイズ]で適用する(図2)(図3)。
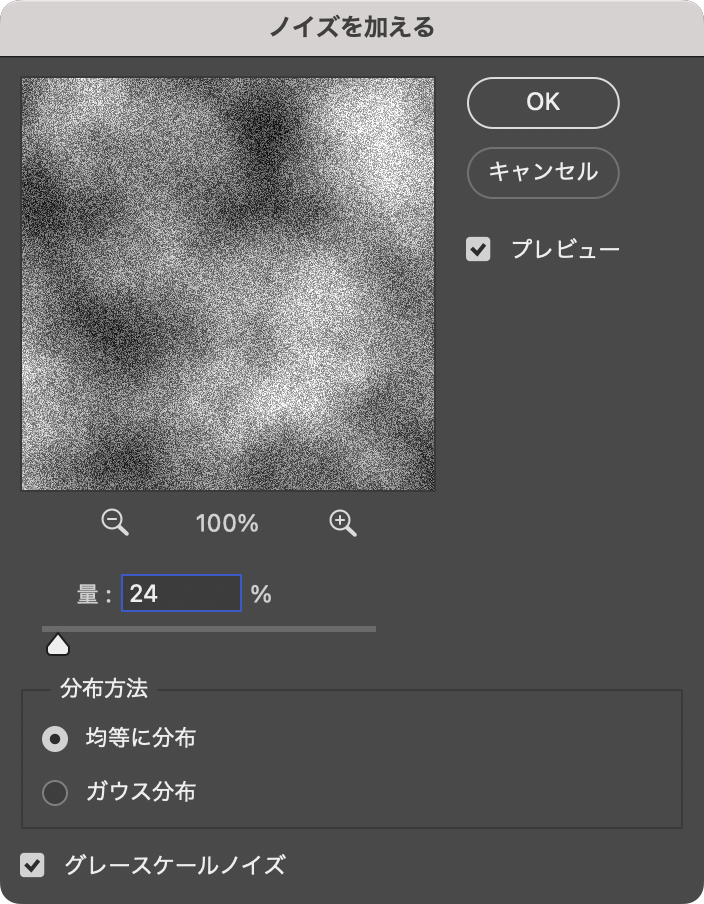
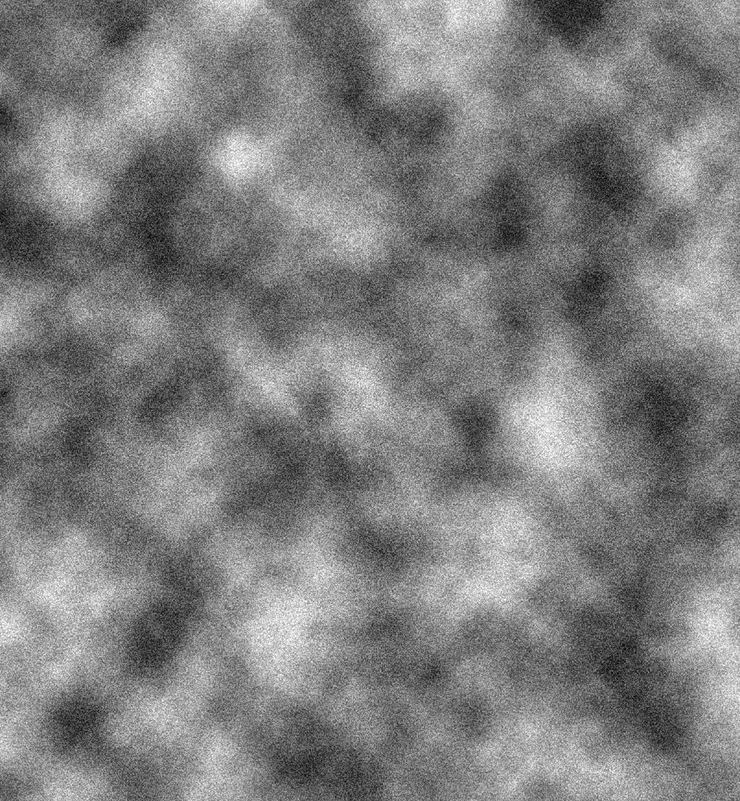
Photoshop でエスニック調のパターンを作成する:
2.エスニック調のパターンを作る
パターンを作っていく。まずアクションパネルを開き、パネル下部の[新規アクションを作成]ボタンをクリック(図4)。「新規アクション」ダイアログが表示されるので、好みに応じて[アクション名]を変更して[記録]をクリックする(図5)。ここでは、[アクション名]はデフォルトの「アクション1」のままにしておいた。
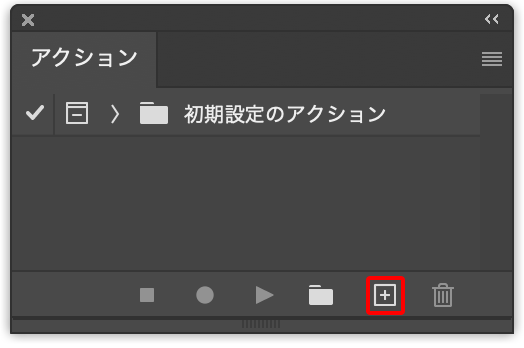
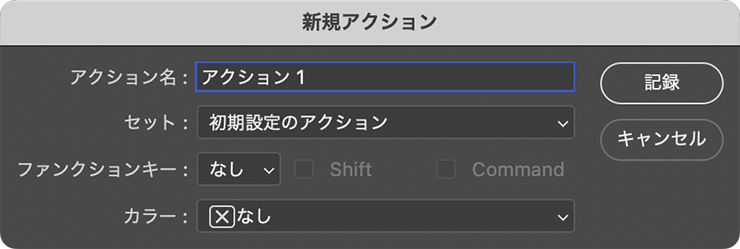
次に、フィルターメニュー→“その他”→“ハイパス...”を[半径:6pixel]で実行する(図6)(図7)。
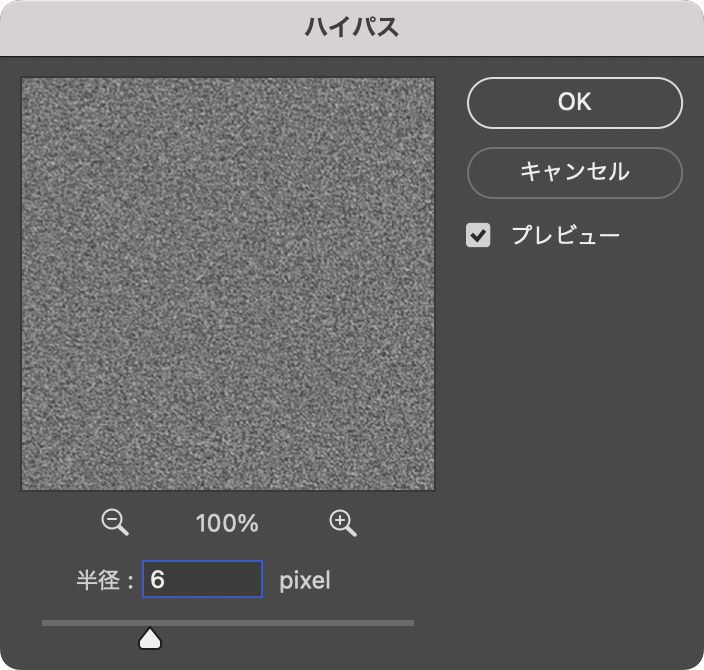
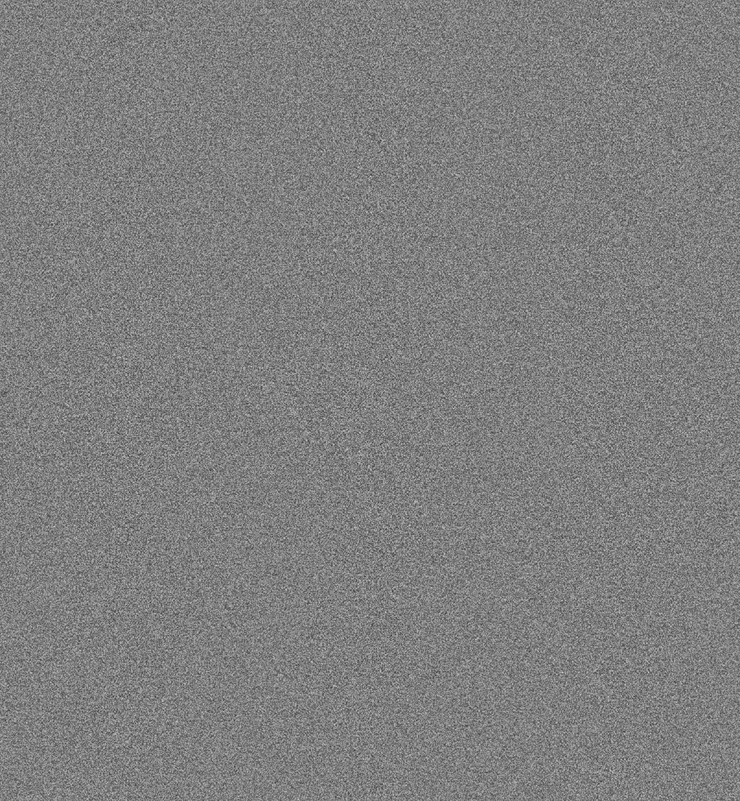
続いて、イメージメニュー→“色調補正”→“2階調化...”を[2階調化する境界のしきい値:128]で適用(図8)(図9)。
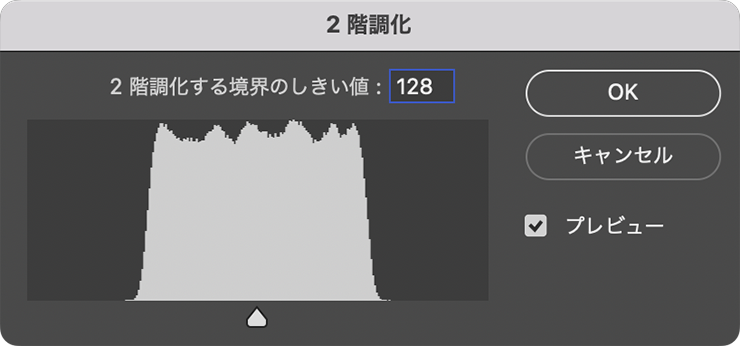
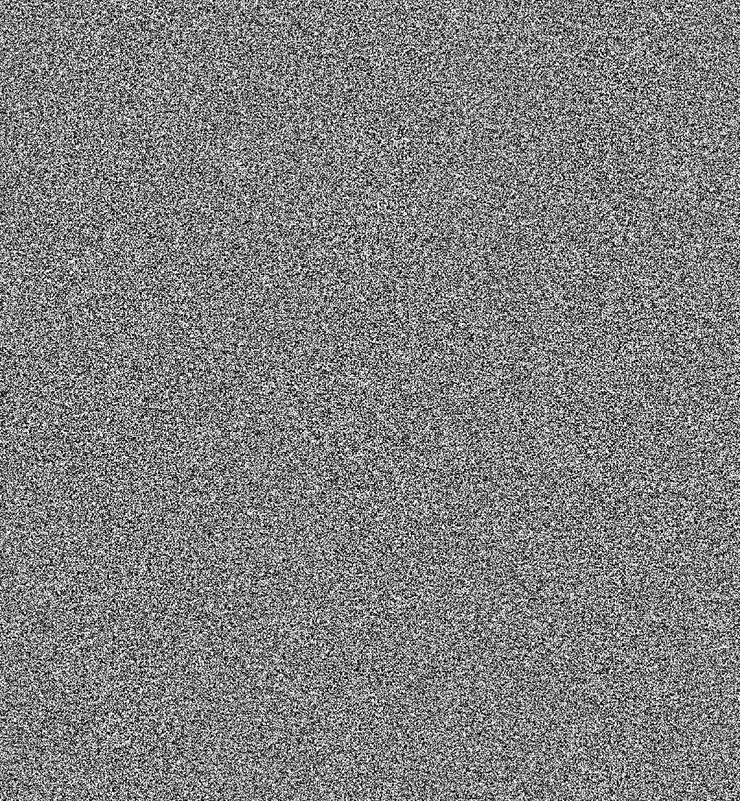
さらに、フィルターメニュー→“ぼかし”→“ぼかし(ガウス)...”を[半径:3.5pixel]で適用したら(図10)(図11)、アクションパネル下部の[再生/記録を中止]ボタンをクリックして記録を停止する(図12)。
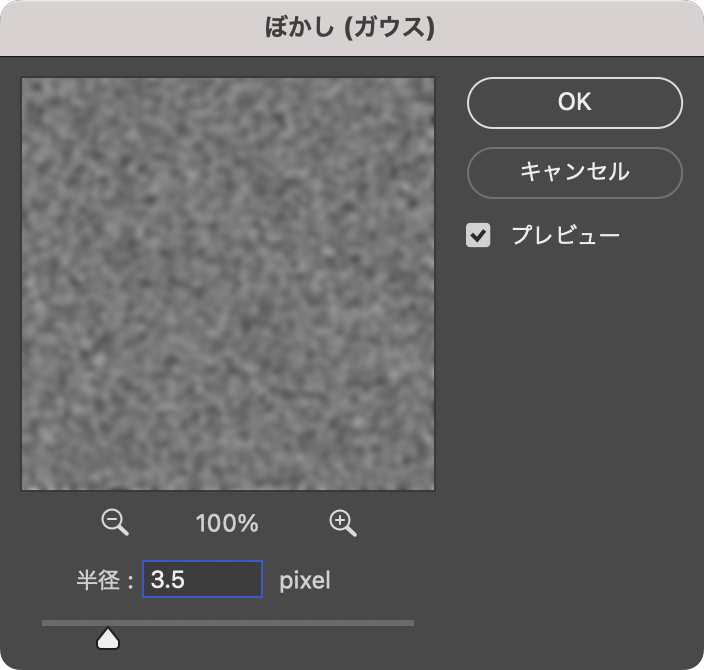
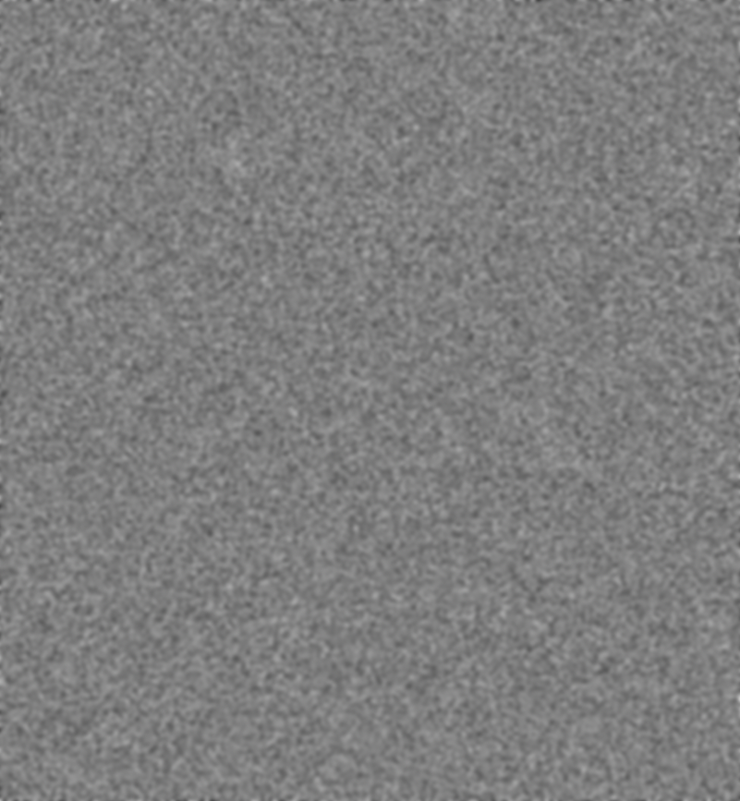
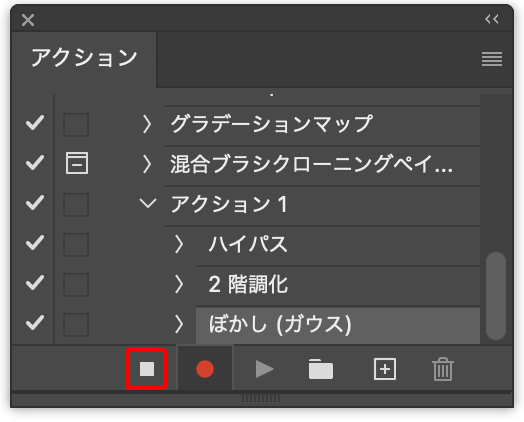
アクションパネルで記録したアクション(ここでは「アクション1」)を選択したら、パネル下部の[選択項目を再生]ボタンをクリック(図13)。続けて模様がはっきりしてくるまで、何度か[選択項目を再生]ボタンをクリックする(図14)(図15)(図16)。
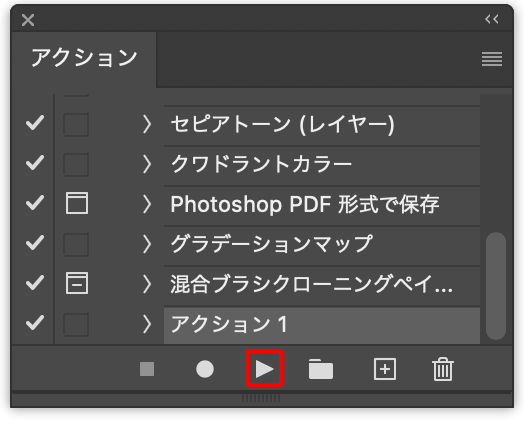
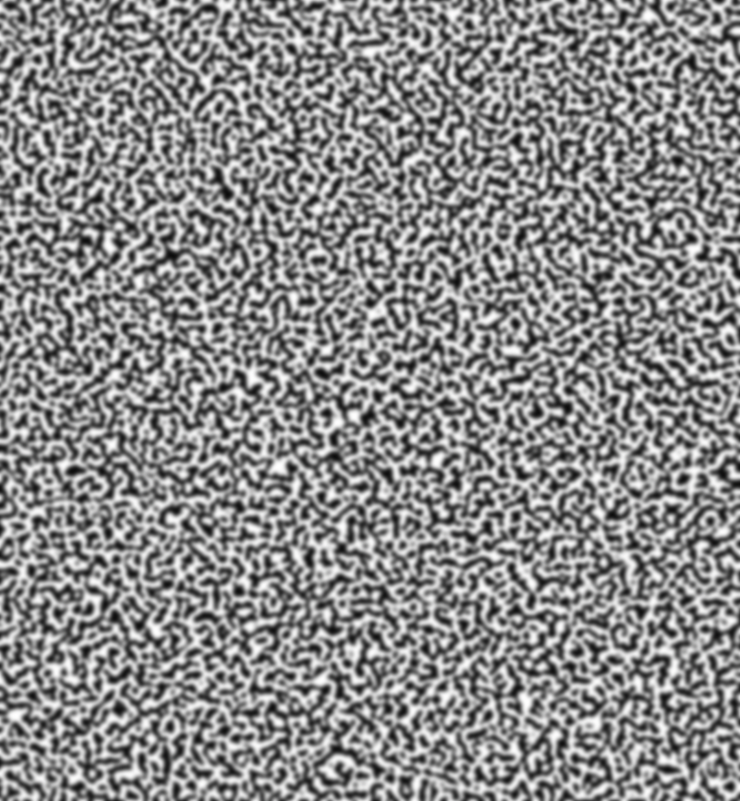
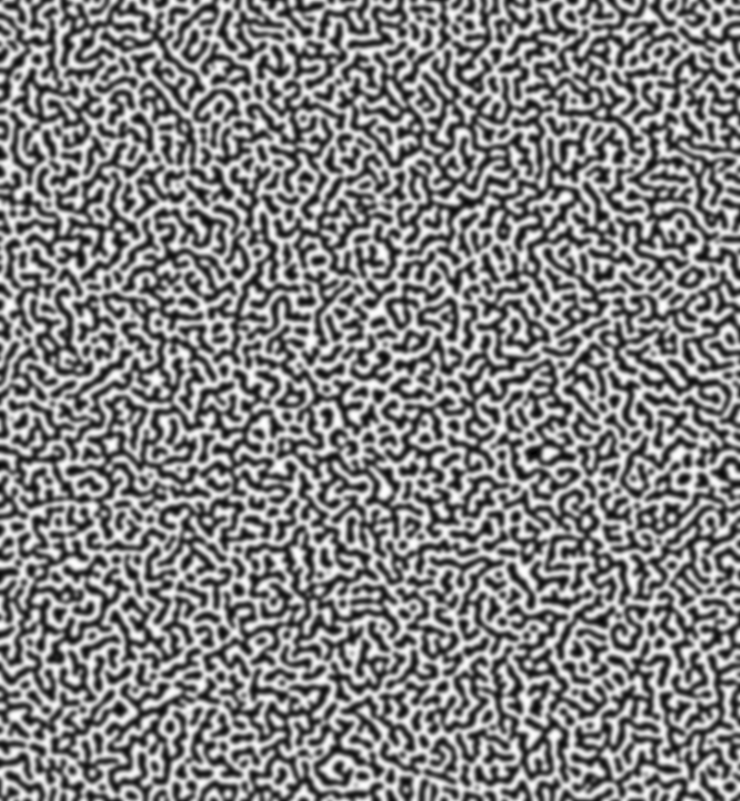
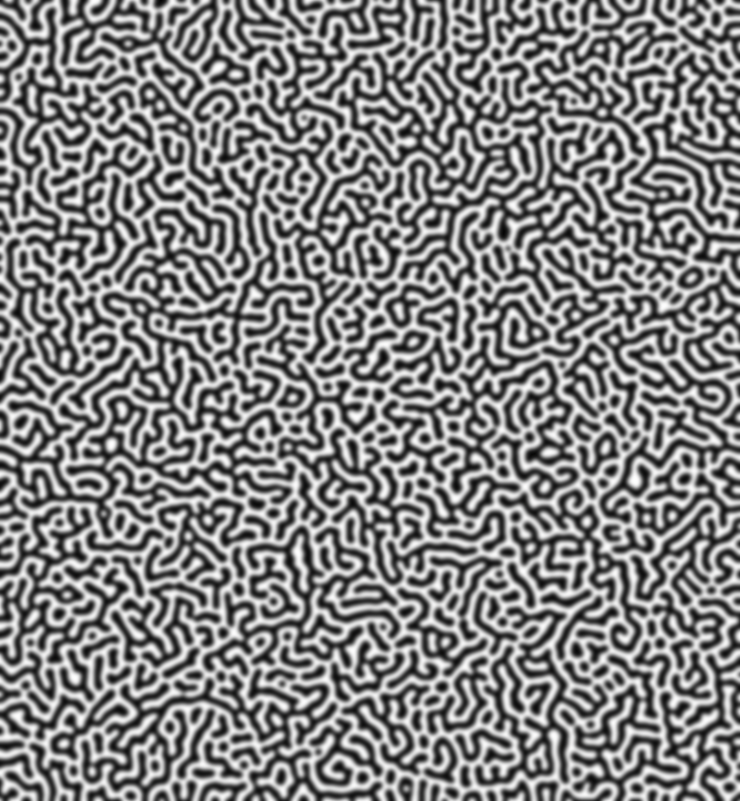
次に、フィルターメニュー→“シャープ”→“アンシャープマスク...”を、[量:500%]、[半径:1000pixel]、[しきい値:0レベル]で実行(図17)(図18)。
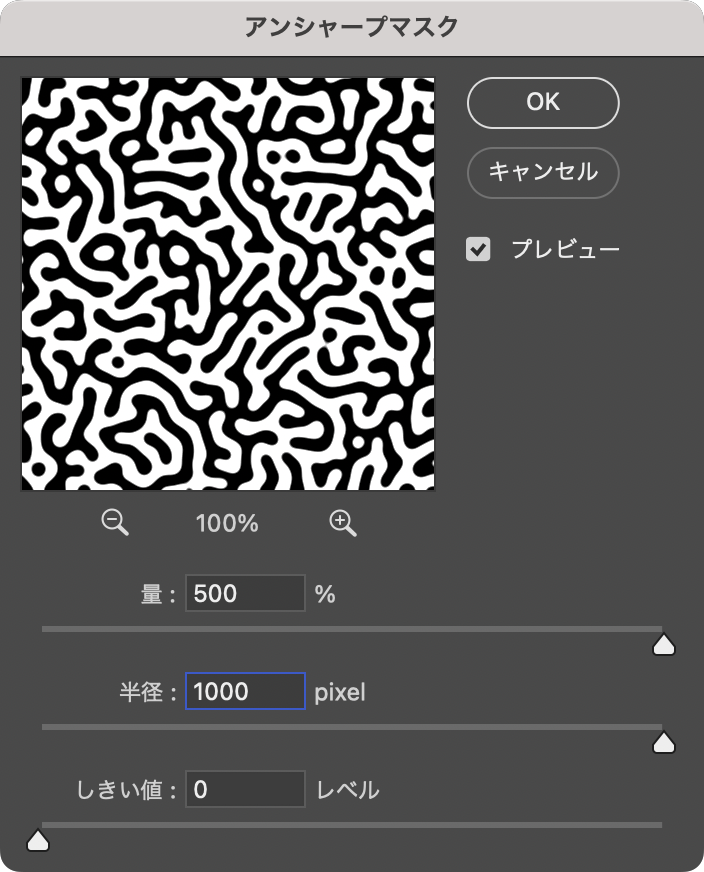
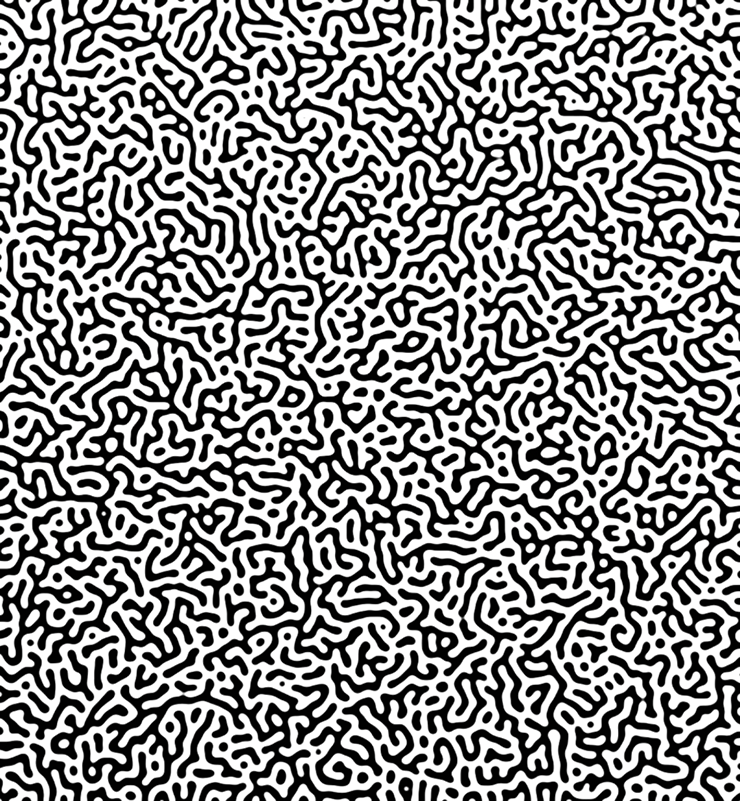
マジック消しゴムツールを選択してオプションバーで[隣接]と[全レイヤーを対象]のチェックを外し(図19)、模様の白い部分をクリックして消去する(図20)(図21)。

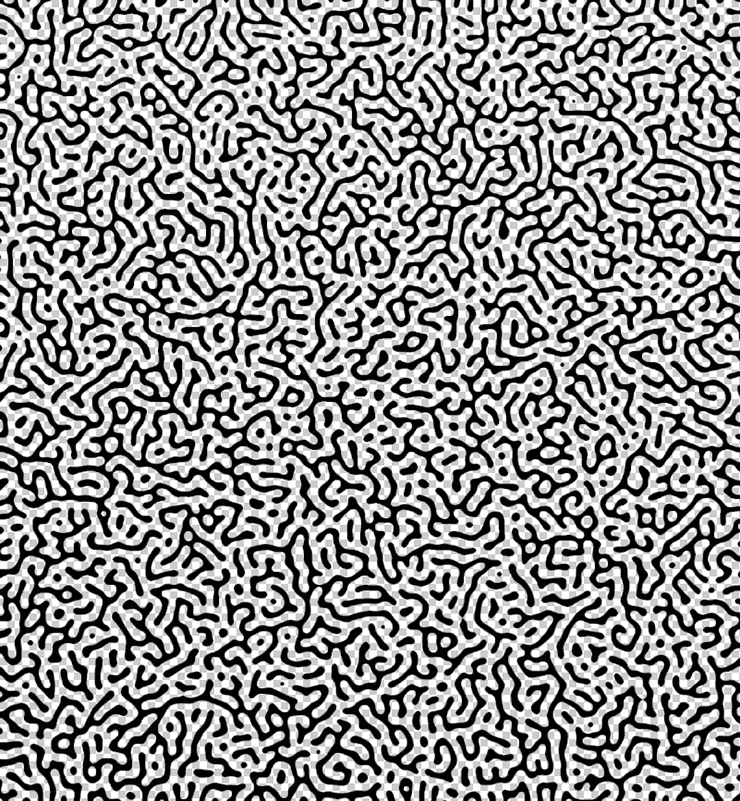
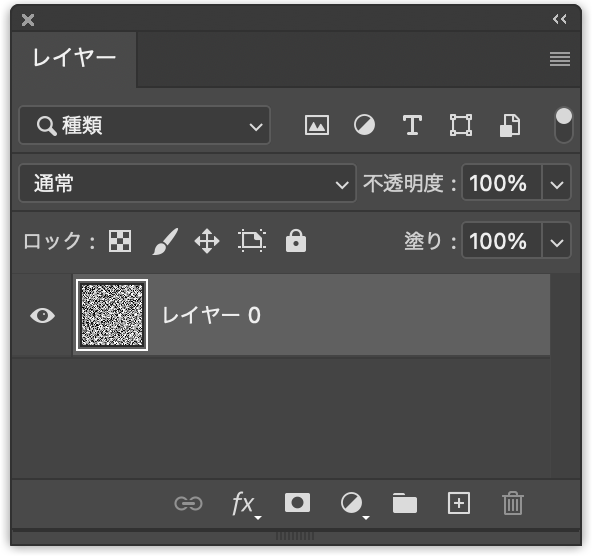
Photoshop でエスニック調のパターンを作成する:
3.色を着けてパターンを仕上げる
パターンを仕上げていく。まずレイヤーパネルで新規レイヤーを作成してパターンのレイヤーの背面に配置したら(図22)、[描画色]を好みの色(ここでは16進数カラーコード[#684719]の茶色)に設定し、塗りつぶしツールでカンバス上をクリックして塗りつぶす(図23)。
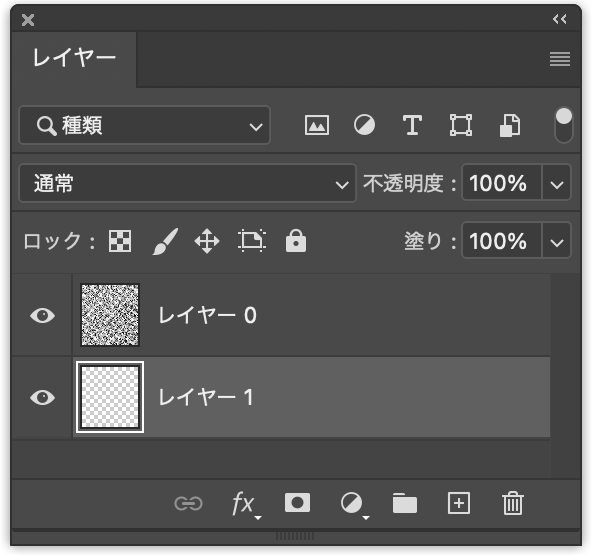

続いてレイヤーパネルでパターンのレイヤーを選択したあと、レイヤーメニュー→“レイヤースタイル”→“カラーオーバーレイ...”を選び、[描画モード:通常]、[オーバーレイのカラー]を先ほどとは違う色(ここでは16進数カラーコード[#808bd2]の薄紫)、[不透明度:100%]に設定して適用する(図24)(図25)。
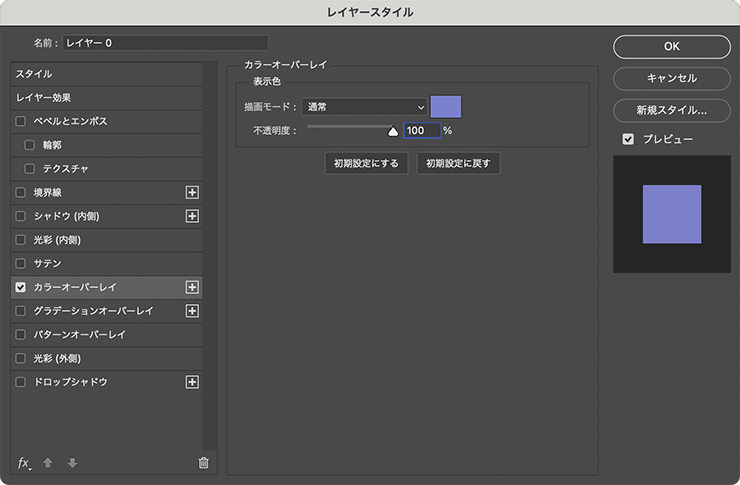
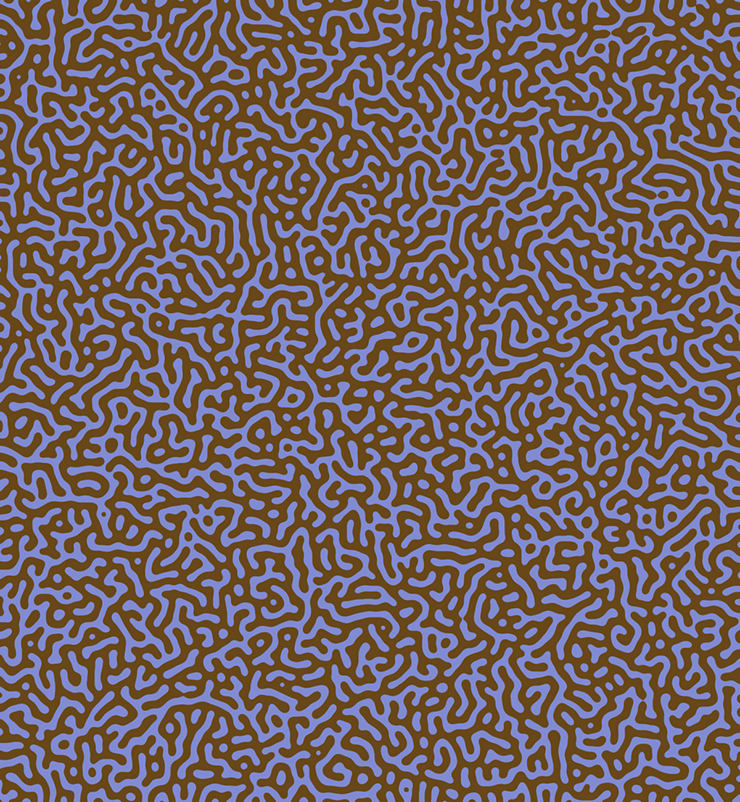
ここでは、さらに文字要素などを配置して完成とした(図26)。
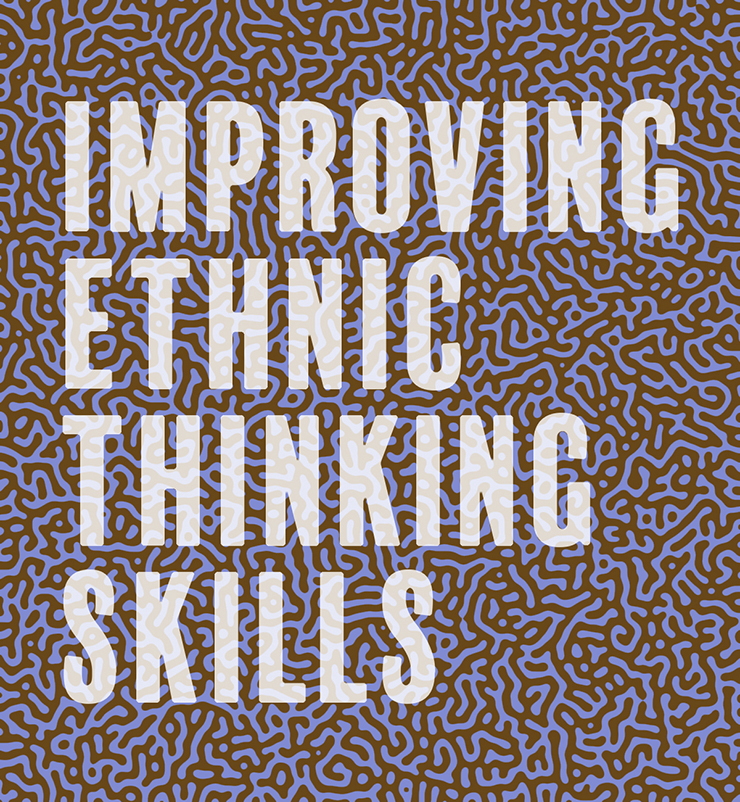
以上、Photoshopでエスニック調のシームレスなパターンを作成するテクニックでした。
制作者プロフィール

- MARUMIYAN(マルミヤン)
- グラフィックデザイナー/イラストレーター
- 2007年より「マルミヤン」(Marumiyan)名義で、福岡を拠点に活動を開始。雑誌、広告、CDジャケット、パッケージ、アパレル、プロダクト、Webなど、様々な媒体で活動を行う。人物や植物、動物、建物など、様々なアイコンをグラフィカルに組み合わせ、洗練された作品作りを目指す。また “FOUR DIMENSIONS WORLD” をテーマとした作品も精力的に制作している。2008年「FUNKY802 digmeout」オーディション通過。https://marumiyan.com/






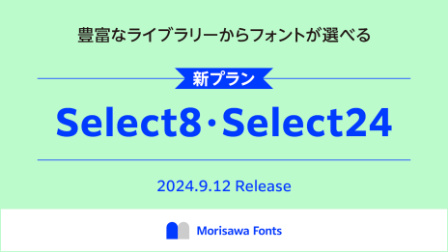
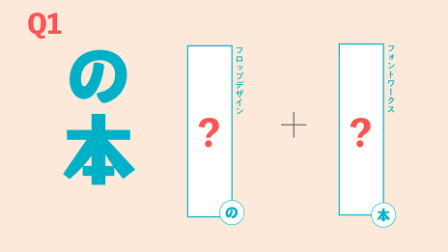


























2024.08.27 Tue