作業が捗る!クリエイティブワークが楽になる作業効率化「Tips」
不正AIをAIで制するクリエイターの救世主として注目!
画像生成AI学習防止ツール「emamori」と「Glaze」でクリエイターの権利を守る(後編)
Glazeの基本的な使い方
Glezeの概要がわかったところで、基本的な使い方を説明します。
▷日本語化の方法
Glezeを使う事前の準備として、日本語化について説明します。
1.TOPページから日本語化
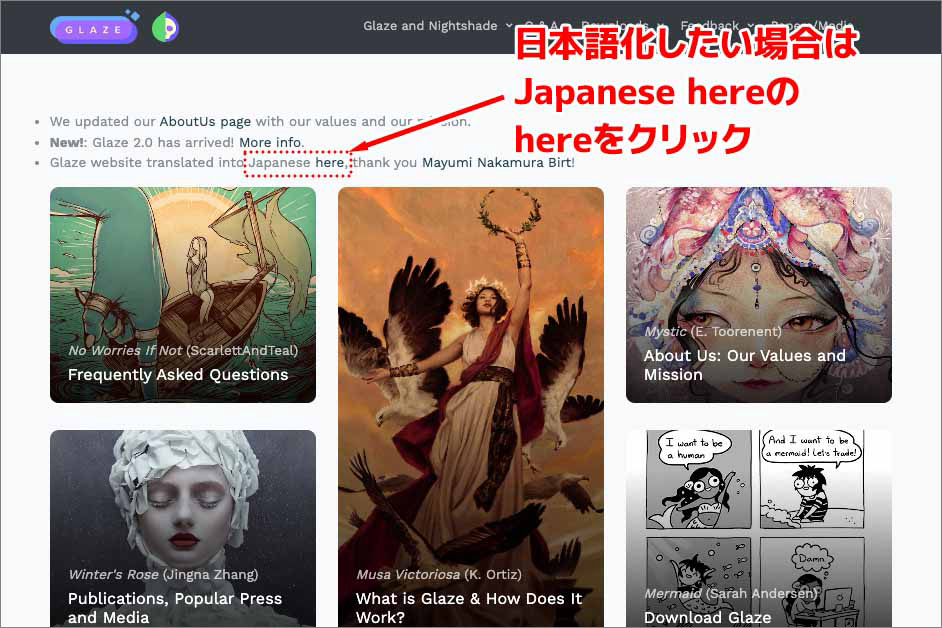
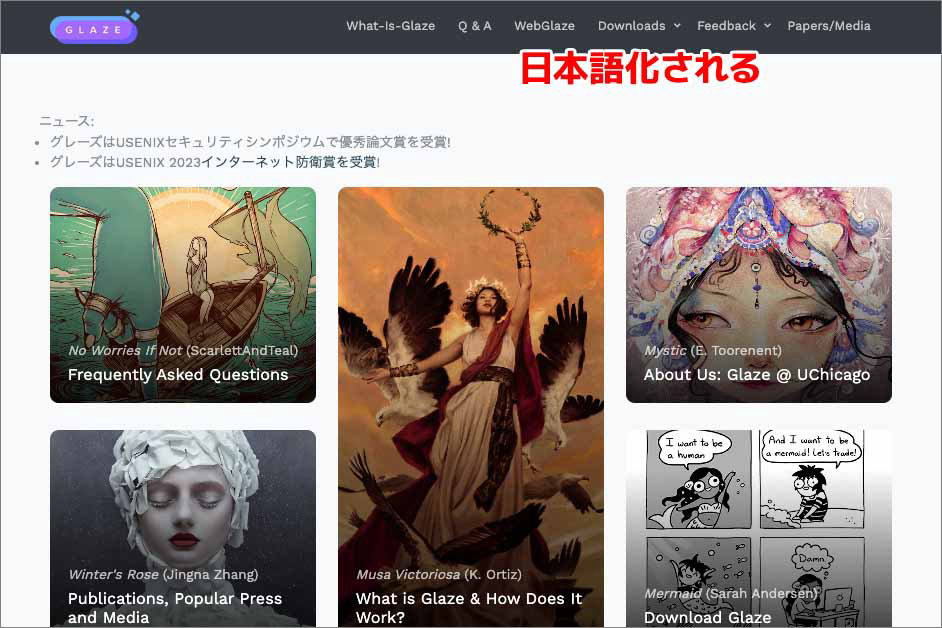
Glazeの公式ページへアクセスします。Glazeは英語のサービスですが、日本からのユーザーが多いことを想定しているようで、TOPページに日本語化に関する内容が掲載されています。機能的にはブラウザの日本語設定とほぼ同じですが、英語だと不安という場合は「Glaze website translated into Japanese here, thank you Mayumi Nakamura Birt!」という文章の「Japanese here」の「here」を押すことで、日本語化できます。本記事では便宜上、英語のまま解説します。
▷Web版Glazeの使い方
GlazeにはWebブラウザから利用できるWeb版と、ローカル端末にダウンロードして利用できるダウンロード版があります。Web版の利用は不正なアカウントを作成しようとするユーザーを排除するために、現在はGlazeの運営にアカウントの開設を申請する手続きが必要になります。
1.SNSのDMかメールでアカウント申請
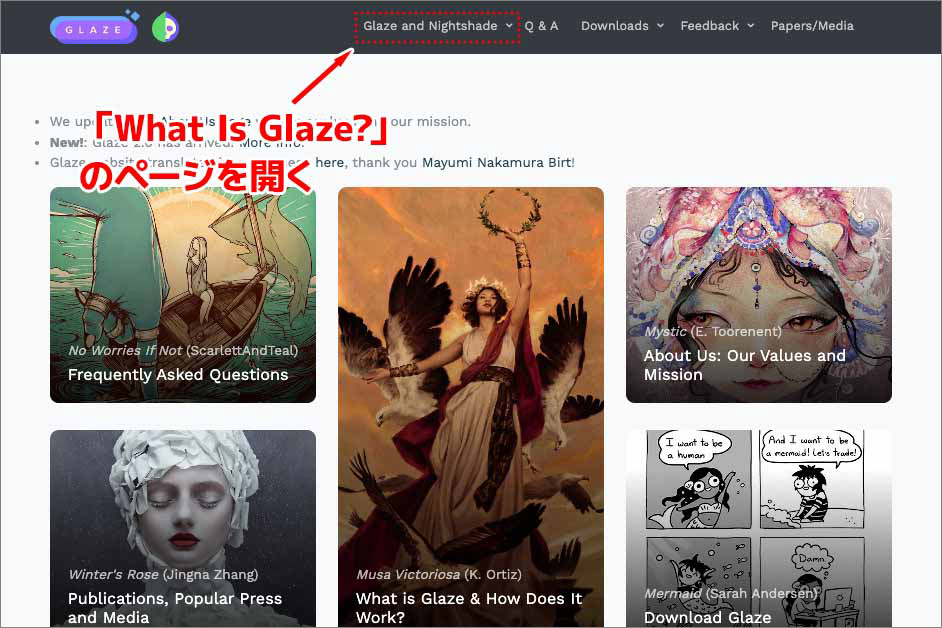
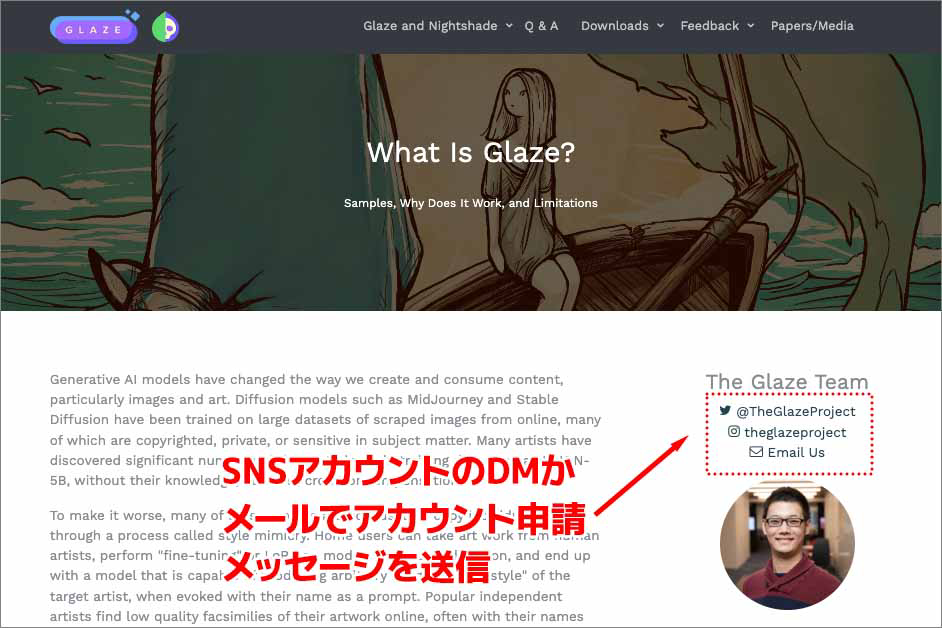
TOPページ上部のメニューから「Glaze and Nightshade」という項目にある「What Is Glaze?」というメニューを選択します。ページが遷移し「What Is Glaze?」のページが表示されます。このページの右サイドバーに、Glazeチームのプロフィール画像が表示されています。その上部に、GlazeチームのSNSアカウントとメールアドレスのリンクが掲載されています。これらの連絡先からDMもしくはメールで、アカウント申請を行う流れになります(他にもアカウント申請方法があるかもしれませんが、私の確認した限り直接運営に申請を送る方法しかないようです)。
私は正しいビジネスメールを書くには英語力に不安があったので、ChatGPTやGeminiなどの手を借りて日本語で作成した申請内容を英語に翻訳してもらいました。英語のメール作成に不安がある方にはこの方法が最適解に思いますが、本記事を読まれれている方の中には文章生成AIにも抵抗がある方もいるかもしれませんので、その場合はDeepLやGoogle翻訳などの翻訳ツールを使って英文の申請メールを作成してください。
私の場合は、記事でGlazeを紹介したいという説明も加えて申請したからかもしれませんが、運良く半日もかからず返信が届きました。ただ、申請にはある程度時間がかかるようです。
2.ログイン〜Web版Glazeの画面へ
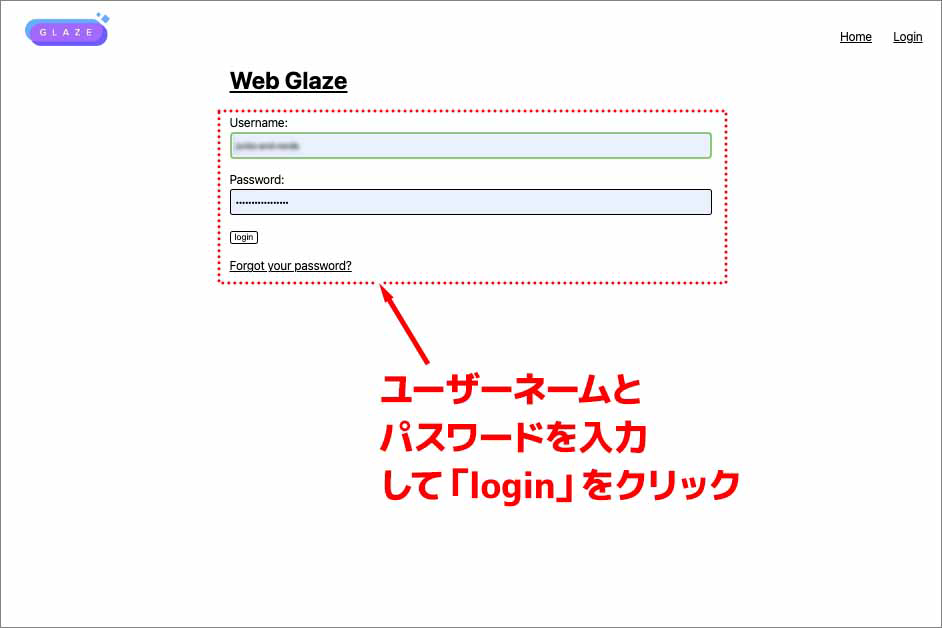
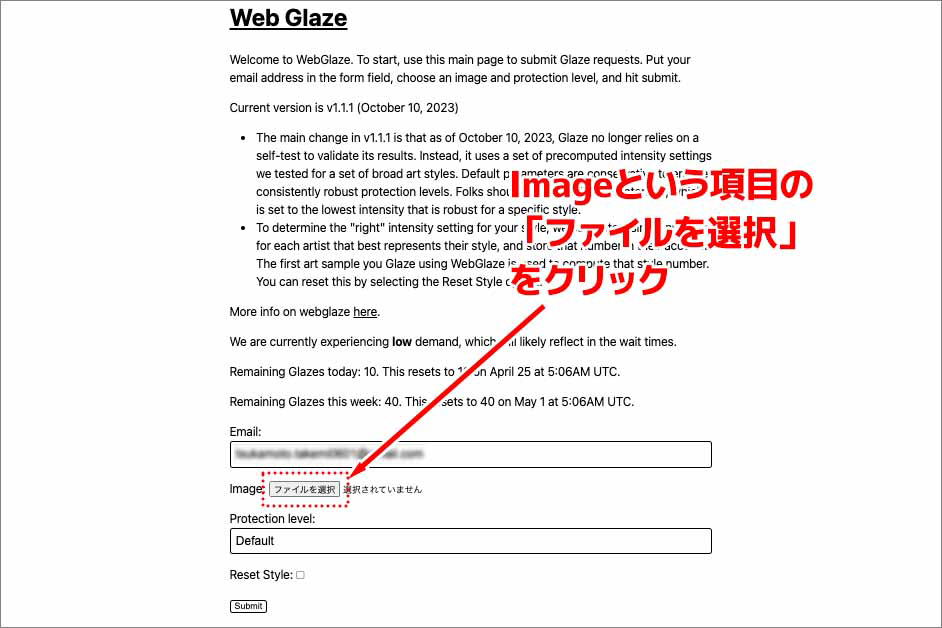
アカウントの申請が許可されると、運営チームからメールが届きます。そこに掲載されたリンクをクリックすると新規アカウントが作成できます。アカウントが作成されてしまうと、作成画面が閲覧できなくなってしまうので、キャプチャ画像が撮影できなかったのですが、アカウント名やパスワードの設定に関して特に難しい部分はありません。アカウントが開設できたらログインすると、右上の画像のようなWeb版Glazeの画面が表示されます。次にImageという項目にある「ファイルを選択」をクリックします。
3.保護したい画像を選択して「Submit」

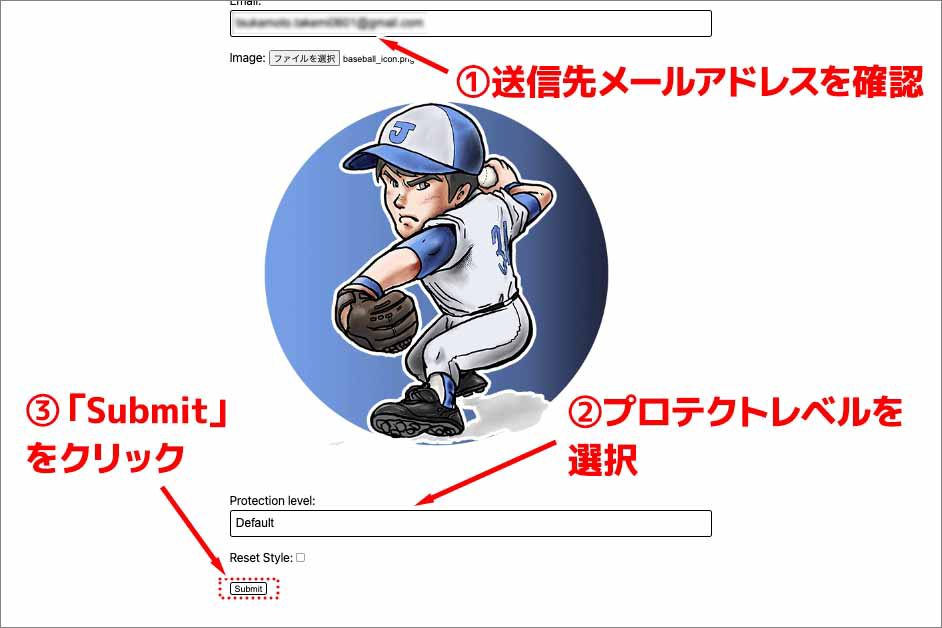
ファイルを選択するパネルウィンドウが開くので、保護したい画像を選択して「開く」をクリックします。画像がアップロードされると右上の画像のように、Web版Glazeに画像が表示されます。ここで保護処理された画像の送信先メールアドレスを確認しておきましょう。メールアドレスは、デフォルトでアカウント申請時のアドレスに設定されていますが変更も可能です。また、「Default」「Medium」「High」の3つのレベルからプロテクトレベルが選択できるので、これを選択します。「High」や「Medium」にすると時間がかかるようなので、ここでは「Default」を選択してみます。
4.保護処理された画像をメールで受信
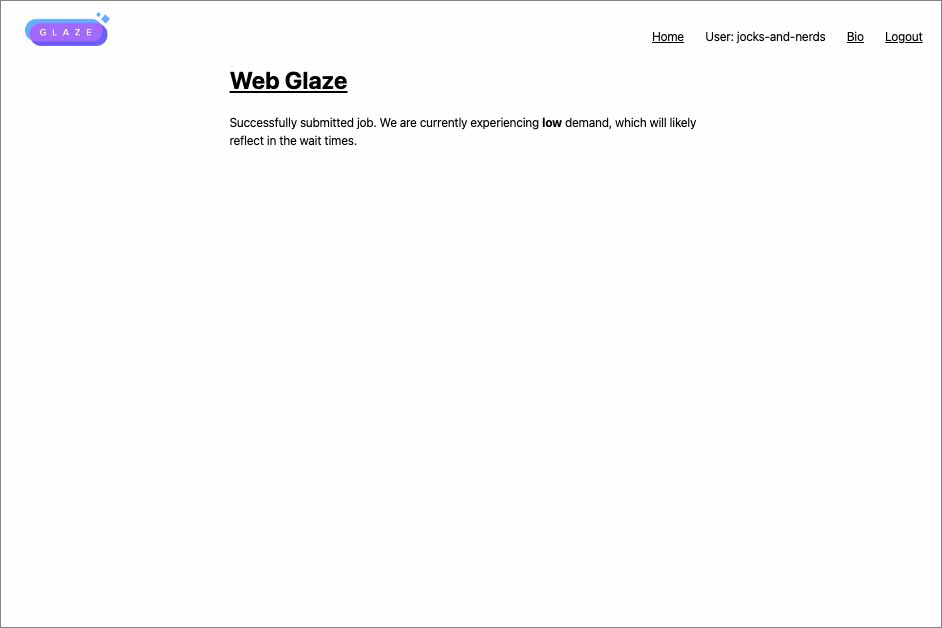
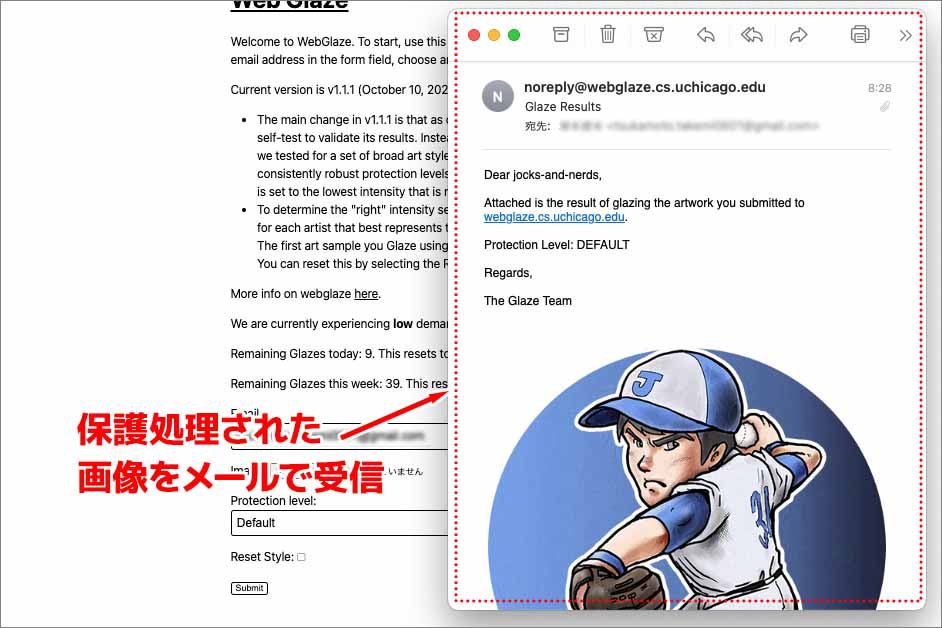
送信が完了すると左上の画像のように送信が成功したというメッセージが表示されます。保護処理された画像がメールに送られていますので、これを受信して画像をダウンロードすれば完了です。
5.保護処理前後の比較
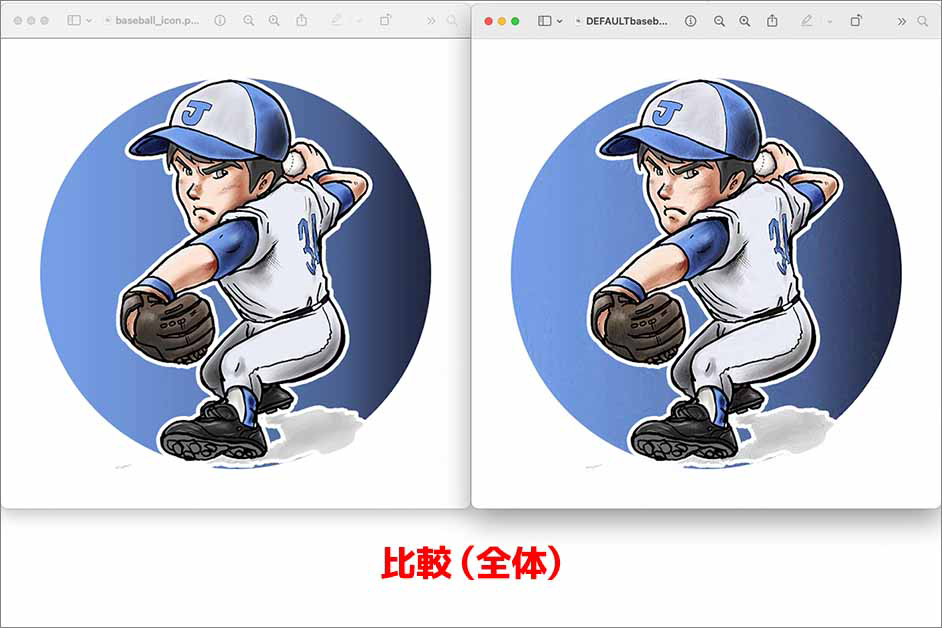
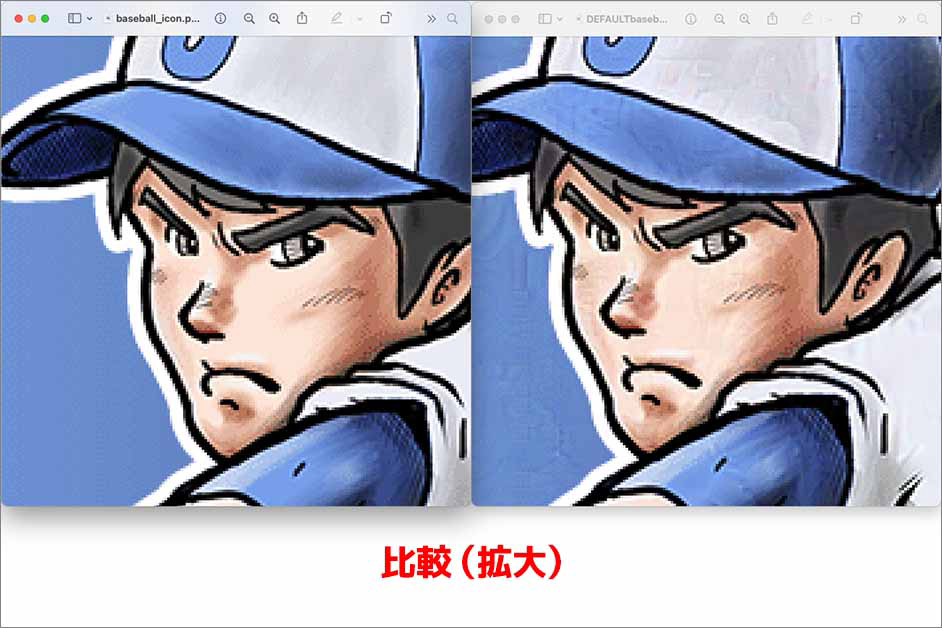
保護処理される前後で、どのように違うか確認しておきましょう。今回は処理に時間がかかることも想定して比較的画像解像度が小さい画像ファイルを使ってみましたが、全体の比較を見ると、はっきりとした違いは確認できません。拡大した画像の比較では、グラデーションで塗りつぶしてある背景に、少し模様が入っているように見えますがemamoriの無料版「mist v1」と比較すると、それほど目立っていないように思います。
▷ダウンロード版Glazeの使い方
ダウンロード版の使い方も簡単に確認しておきましょう。
1.端末環境に合ったバージョンをダウンロード
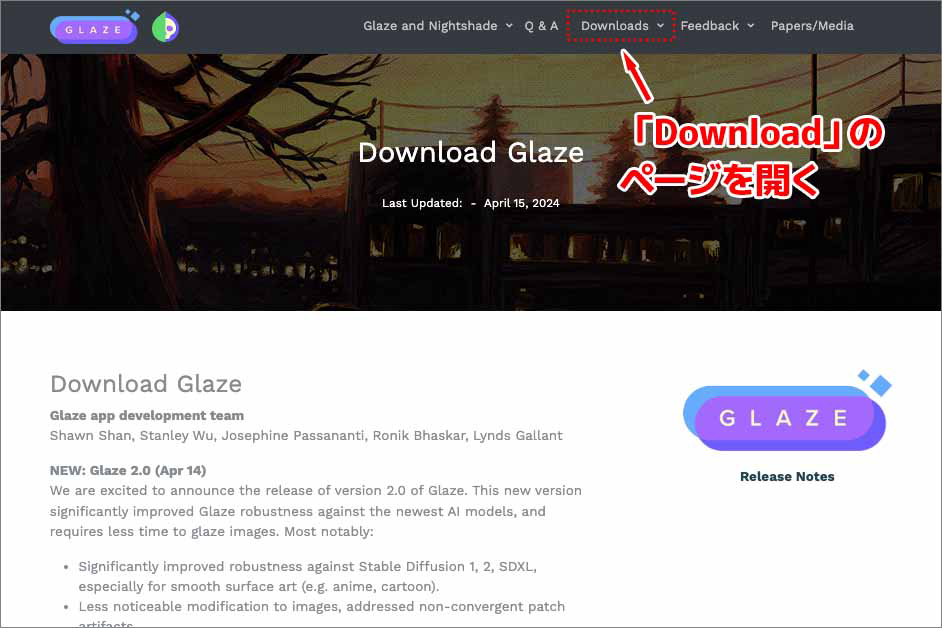
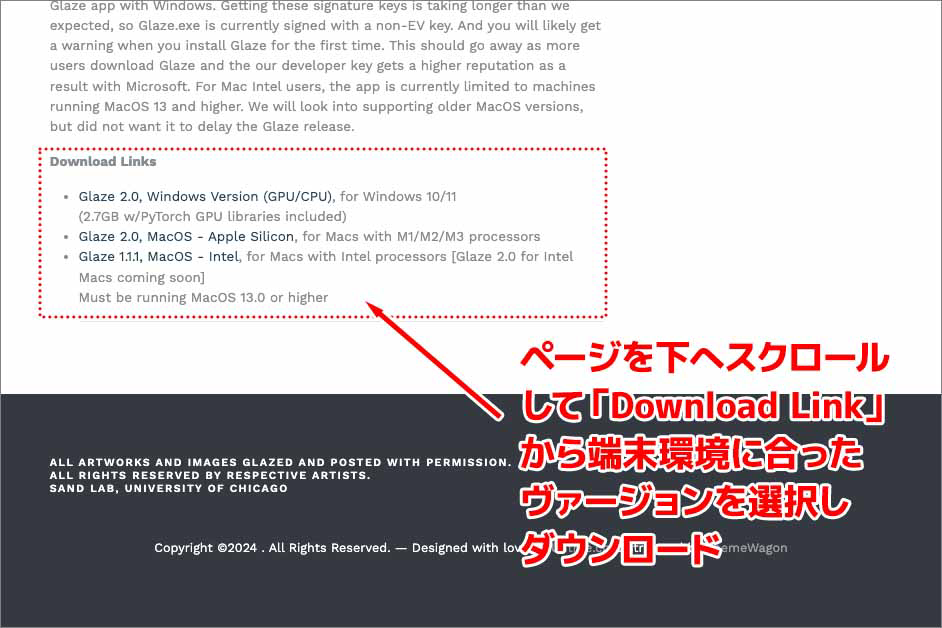
TOPページ上部のメニューから「Download」をクリックし、Downloadのページを開きます。ページを下へスクロールすると「Download Link」という項目がありますので、この中から自分の端末環境に合ったヴァージョンを選択し、ダウンロードします。
2.インストール〜画像をセレクト
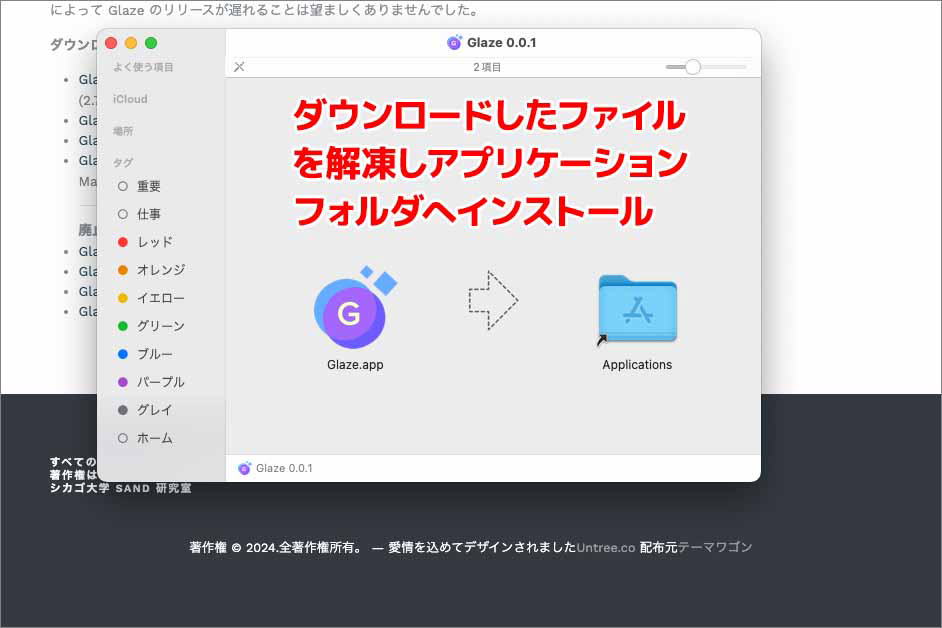
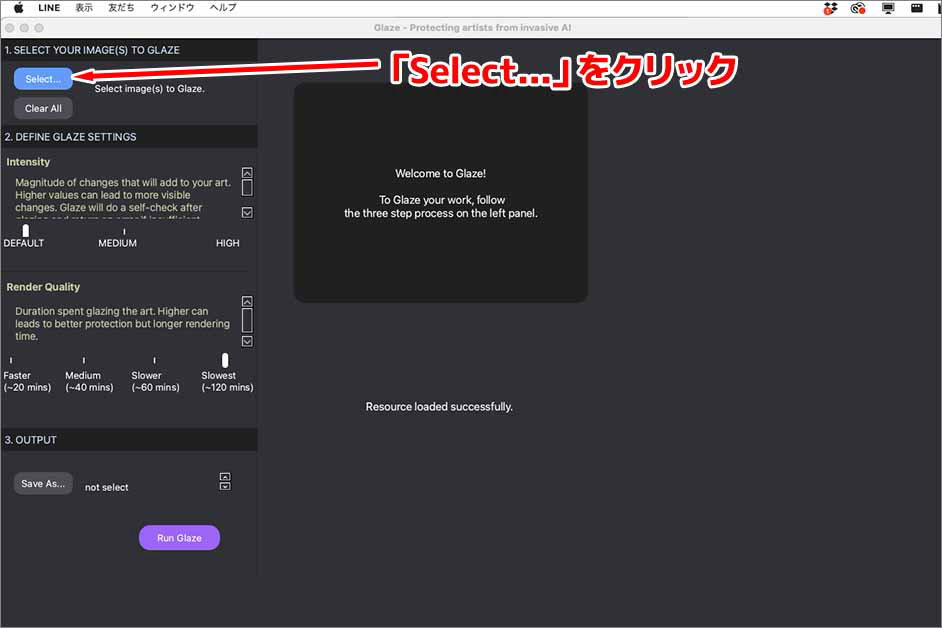
ダウンロードしたファイルを解凍し、端末にインストールします。インストールしたアプリをクリックすると、右上のようなアプリ画面が表示されます。左サイドバー上部に「SELECT YOUR IMAGE(S) TO GLAZE」という項目があります。この中にある「Select...」というボタンをクリックします。
3.保護したい画像を選択〜「Intensity」と「Render Quality」の設定
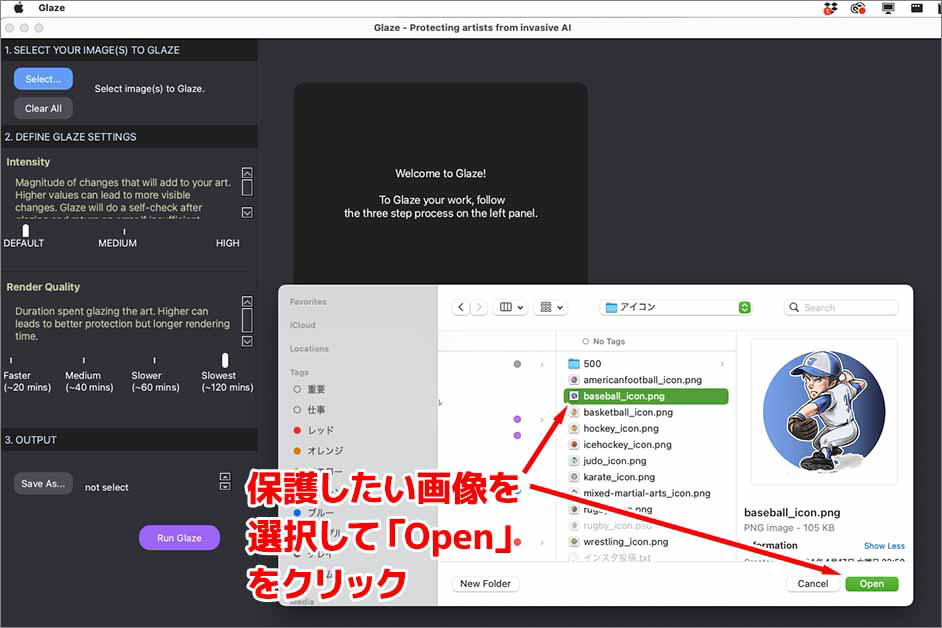
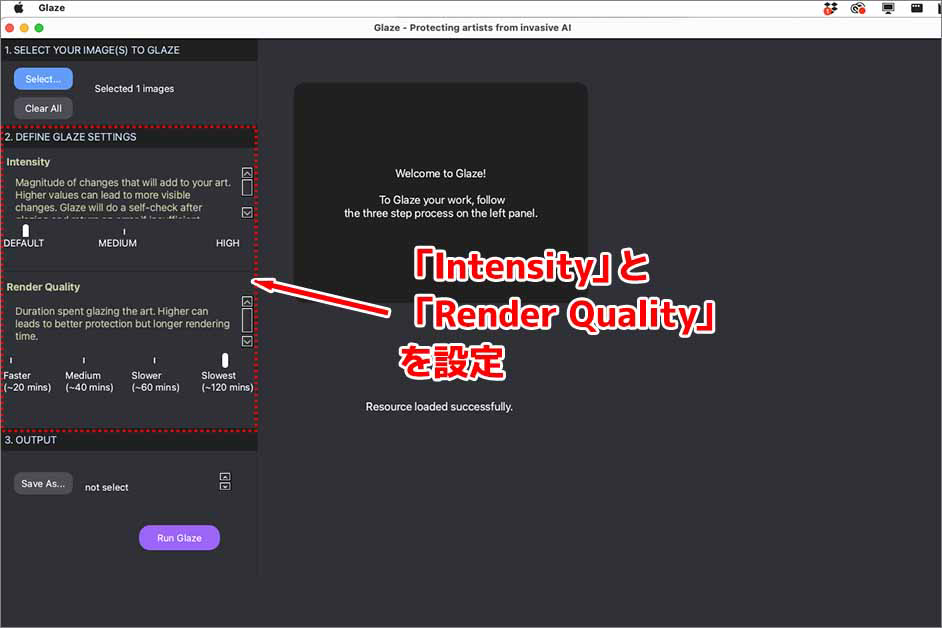
ファイルを選択するパネルが表示されるので、保護したい画像を選択して「Open」をクリックします。次にその下に「DEFINE GLAZE SETTINGS」という項目があります。この項目にある「Intensity」と「Render Quality」を設定します。「Intensity」はWeb版のプロテクトレベルと同じ項目です。「Render Quality」は、画像処理のレンダリングにかかる時間の設定です。「Faster(~20 mins)」「Medium(~40 mins)」「Slower(~60 mins)」「Slowest(~120 mins)」の4つのレベルがあります。レンダリング処理には負荷がかかりますので端末環境によっても設定を変える必要があるようです。
4.ファイルの保存先を設定〜「Run Glaze」をクリック

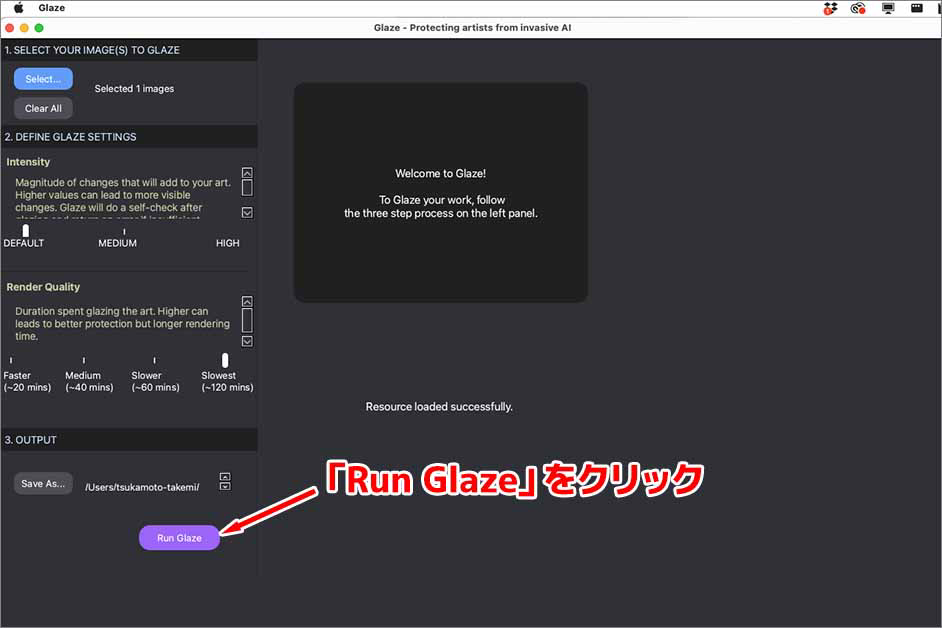
「DEFINE GLAZE SETTINGS」の下に「OUTPUT」という項目があります。この項目の中に「Save As...」というボタンがあるので、これをクリックし、保護処理された画像の保存先を設定します。各種設定が完了したら一番下にある「Run Glaze」というボタンをクリックすると実行されます(私の場合は、MacのIntelシリコンに対応したGlaze 1.01というバージョンをダウンロードし試してみたのですが、この最後の部分で毎回必ずクラッシュし、利用できませんでした)。








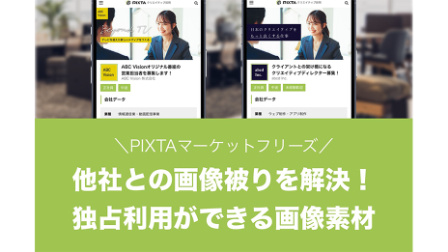

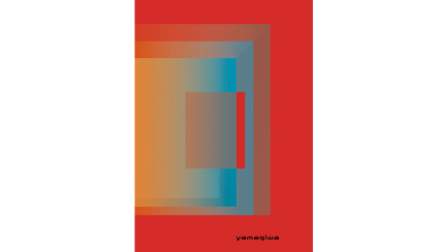
























2024.05.16 Thu