
Photoshopで画像を重ねる方法を説明します。あらゆる画像加工の基本中の基本となる操作です。方法はいくつかありますが、ここでは感覚的に操作できるドラッグ&ドロップを使って画像を新規ドキュメント上に移動して重ねる手順をご紹介。
■使用する機能「ドラッグ&ドロップ」
1.ドラッグ&ドロップで画像を新規ドキュメントに配置
まずはPhotoshopでファイルメニュー→“新規...”で新規ドキュメントを任意のサイズで開きます。ここでは[幅 1200 ピクセル][高さ 800][解像度 350 ピクセル/インチ]のサイズで作成(図1)(図2)。
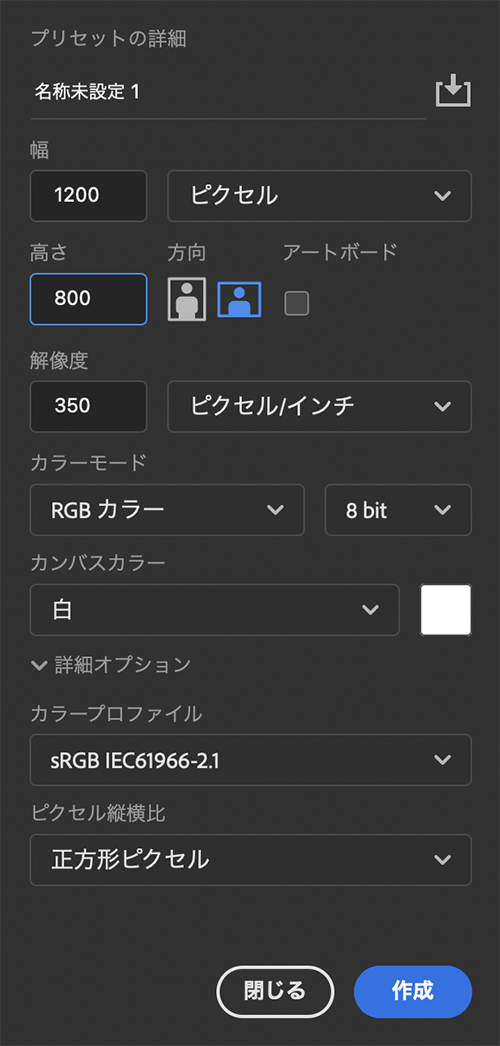
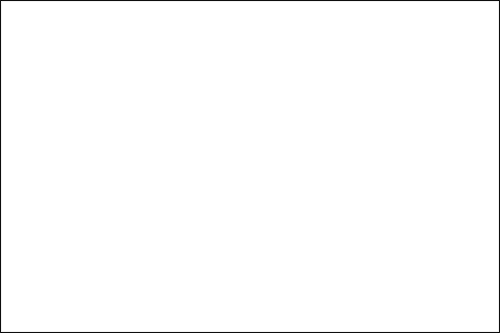
次に用意した写真(ここでは4枚の写真)をそれぞれPhotoshopで開きます(図3)(図4)(図5)(図6)。




続いて、ウィンドウ→“アレンジ”→“並べて表示”などでそれぞれのウィンドウを分離したら、移動ツールを選択して(図7)、それぞれの画像をドラッグ&ドロップで図1の新規ファイル上に移動します(図8)。※ドラッグ&ドロップが完了したら、ウィンドウ→“アレンジ”→“すべてをタブに結合”でワークスペースを元の状態に戻しておくと後々の作業がしやすいです。
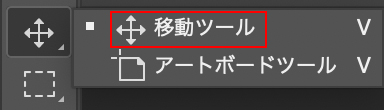

なお、背景以外のレイヤーは画像レイヤーは、すべてレイヤー→“スマートオブジェクト”→“スマートオブジェクトに変換”でスマートオブジェクト化して、元画像のデータを保持しながら編集しましょう(図9)。
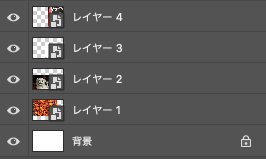
2.画像の位置やサイズを調整する
次に画像の位置やサイズ重なりを調整します。移動ツールを選択したら、オプションバーの[バウンディングボックスを表示]にチェックを入れて(図10)、各画像のサイズを調整しながら配置して完了(図11)。


画像の配置の場合は、表示メニュー→“スナップ”を選択しておくと、レイアウトしやすい場合もあるので、用途に合わせて使い分けましょう。
画像の重なりを変更したい場合は、レイヤーパネルで該当のレイヤーを上下にドラッグします。狛犬の画像を神社の屋根の画像の背面(下)に配置してみましょう。レイヤーパネルで狛犬のレイヤー「レイヤー2」にポインターを合わせ(図12)、神社の屋根のレイヤー「レイヤー3」の下にドラッグ(図13)(図14)。
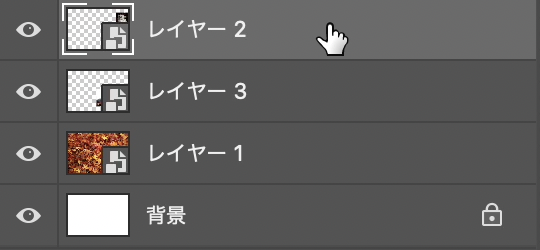
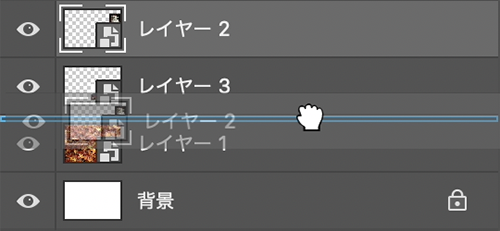
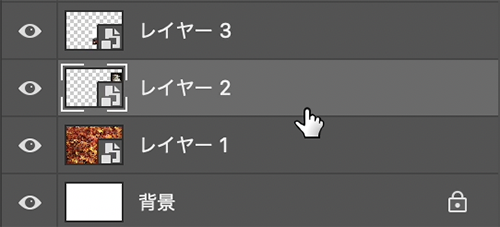
神社の屋根の画像の背面に狛犬の画像が配置できました(図15)。

以上、Photoshopで画像を重ねる方法でした。
制作:マルミヤン 編集:編集部
作例制作

- MARUMIYAN(マルミヤン)
- グラフィックデザイナー/イラストレーター
- 2007年より「マルミヤン」(Marumiyan)名義で、福岡を拠点に活動を開始。雑誌、広告、CDジャケット、パッケージ、アパレル、プロダクト、Webなど、様々な媒体で活動を行う。人物や植物、動物、建物など、様々なアイコンをグラフィカルに組み合わせ、洗練された作品作りを目指す。また “FOUR DIMENSIONS WORLD” をテーマとした作品も精力的に制作している。2008年「FUNKY802 digmeout」オーディション通過。https://marumiyan.com/












2021.09.09 Thu2022.01.24 Mon