
Photoshopで人物や物体を綺麗に切り抜く方法を説明します。切り抜きたい対象が比較的はっきりしている画像の場合は、「選択とマスク」の「クイック選択ツール」「境界線調整ブラシツール」を使用します。
■使用する機能「選択とマスク」(「クイック選択ツール」「境界線調整ブラシツール」)
1.「クイック選択ツール」で残したい対象を設定
まずはPhotoshopで切り抜きたい画像を開きます(図1)。続いて、選択範囲メニュー→“選択とマスク”を選択し、選択とマスクワークスペースを開きます。ここでは、選択範囲を分かりやすくするため、表示モードは「オーバーレイ」に設定(図2)。

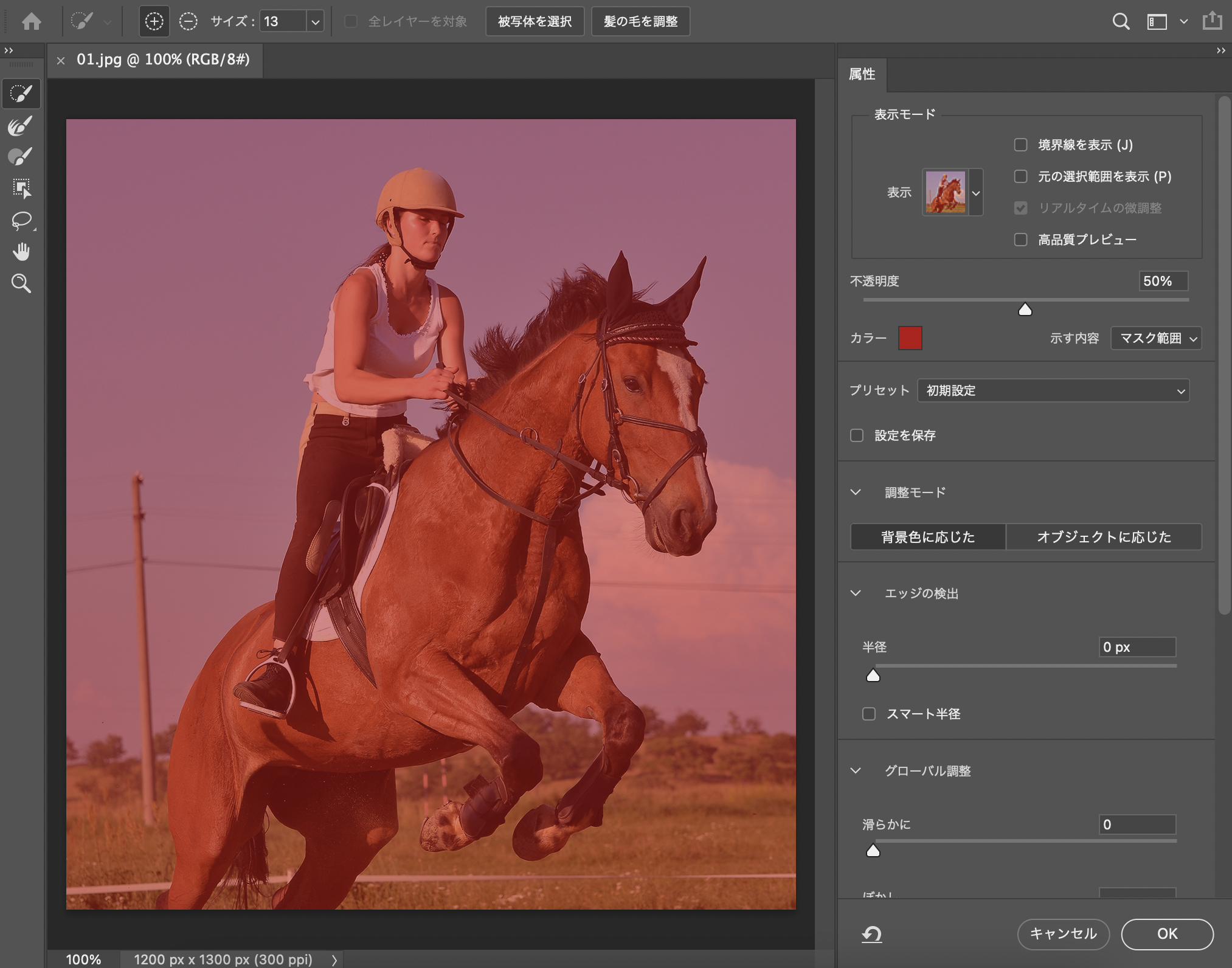
左側のツールパネル(ブラシのアイコンのリスト)から「クイック選択ツール」を選択し、残しておきたい部分をドラッグして(図3)、おおまかに選択します(図4)。


余計な部分を選択している場合はOptionキーを押しながらドラッグすることで選択を削除できます(図5)(図6)。


2.「境界線調整ブラシツール」で細部の選択範囲を調整
続いて、左側のツールパネルから「境界線調整ブラシツール」を選択。上段のオプションバーでブラシの直径を調整しながら、被写体のエッジ部分をなぞるようにドラッグして細部の選択範囲を調整します(図7)(図8)。


この時、「表示モード」を「白黒」に切り替えると細部の選択範囲が分かりやすいので、必要に応じて表示を切り替えながら作業を進めます(図9)。

調整が完了したら、「出力設定」の「不要なカラーの除去」にチャックを入れ、毛先の隙間の不要なカラーを自動で取り除きます(図10)(図11)。


さらに、「出力先」でレイヤーをどのように書き出すかを指定します。ここでは「新規レイヤー(レイヤーマスクあり)」を指定。「OK」をクリックしたら切り抜きの完成です(図12)。

以上、Photoshopで人物や物体を綺麗に切り抜く方法でした。切り抜きたい対象がはっきりしている画像は、「選択とマスク」内の「クイック選択ツール」「境界線調整ブラシツール」が有効です。
制作:マルミヤン 編集:編集部
作例制作

- MARUMIYAN(マルミヤン)
- グラフィックデザイナー/イラストレーター
- 2007年より「マルミヤン」(Marumiyan)名義で、福岡を拠点に活動を開始。雑誌、広告、CDジャケット、パッケージ、アパレル、プロダクト、Webなど、様々な媒体で活動を行う。人物や植物、動物、建物など、様々なアイコンをグラフィカルに組み合わせ、洗練された作品作りを目指す。また “FOUR DIMENSIONS WORLD” をテーマとした作品も精力的に制作している。2008年「FUNKY802 digmeout」オーディション通過。https://marumiyan.com/












2021.09.09 Thu2024.02.29 Thu