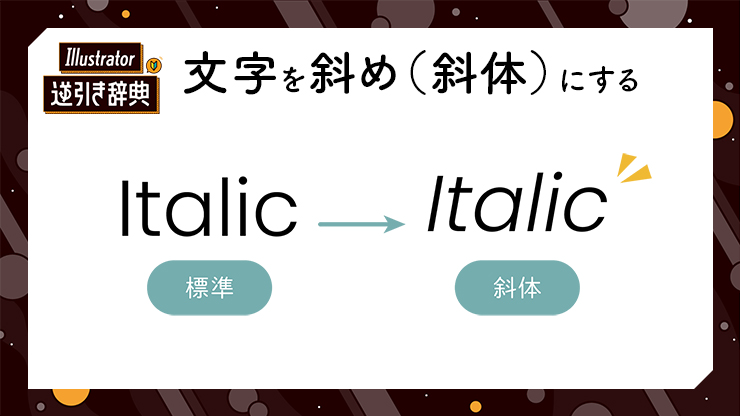
Illustrator(イラレ)で文字を斜め(ななめ)に傾ける方法について解説します。ロゴはもちろん引用文やセリフなどを地の文と区別したいときや、文章の中で特定の言葉を強調したいときなどに活用すると便利です。
■使用する機能「文字パネル」「シアーツール」「変形パネル」
1.イタリックやオブリークを使用して文字を斜めに傾ける
欧文フォントの場合、もともと少し斜めに傾いた「イタリック(Italic)」や「オブリーク(Oblique)」という書体が用意されていることがあります。イタリックは文字を組んだときの見た目やバランスを意識してデザインされた書体で、オブリークは機械的に斜めにした書体です。
フォントファミリーにイタリックやオブリークがある場合は、それを利用するのがもっとも手軽です(図1)。
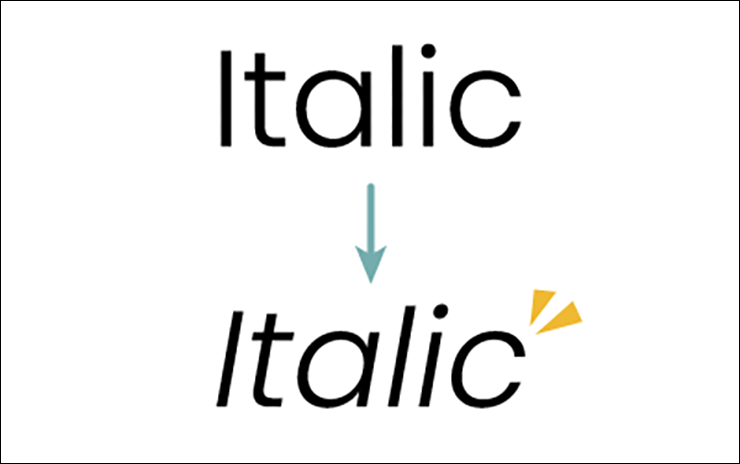
手順は、まずウィンドウメニュー→“書式”→“文字”を選んで文字パネルを表示させ、使用したいフォントを選びます(図2)。続いて文字パネルの[フォントスタイル]で(図3)、イタリックやオブリークを選びます。

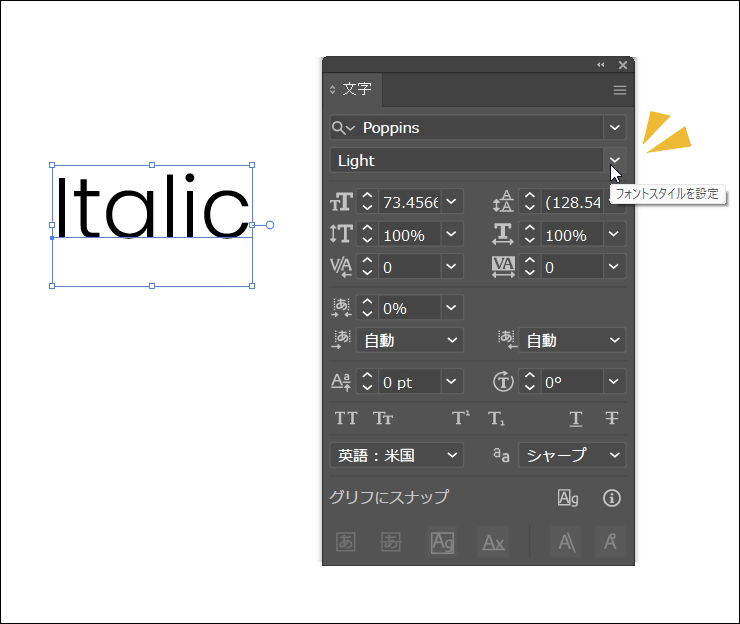
たとえば「Poppins」というフォントの場合、文字の太さ(ウェイト)ごとにイタリックが用意されているので、ドロップダウンメニューで目的のウェイトの後ろに「Italic」とついた書体を選びます(図4)。
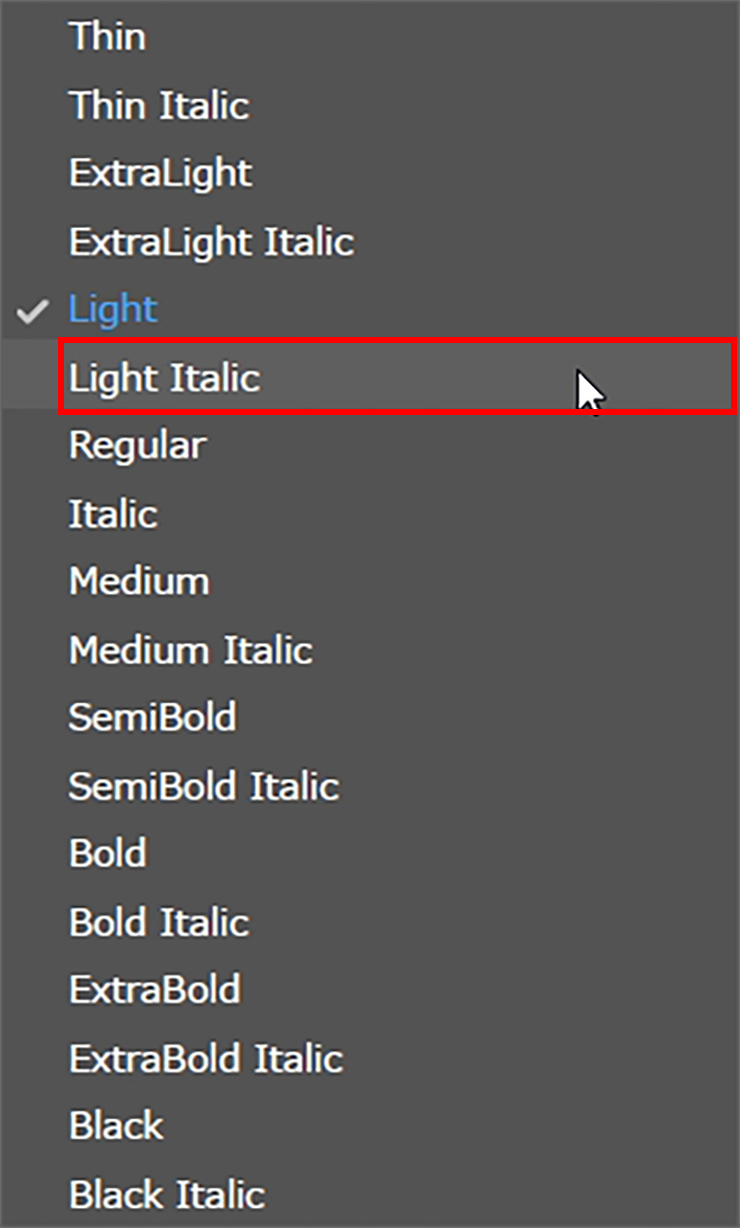
これだけで、文字を斜めにすることができます(図5)。

2.シアーツールで文字を斜めに傾ける
日本語フォントなど、イタリックやオブリークが用意されていない場合はシアーツールを使うと簡単に文字を斜体にすることができます(図6)。
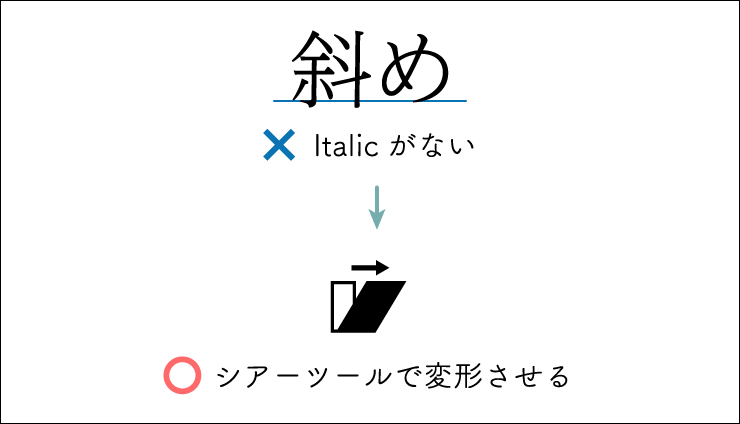
シアーツールは、ツールバーの[拡大・縮小ツール]を長押しすると選択できます(図7)。
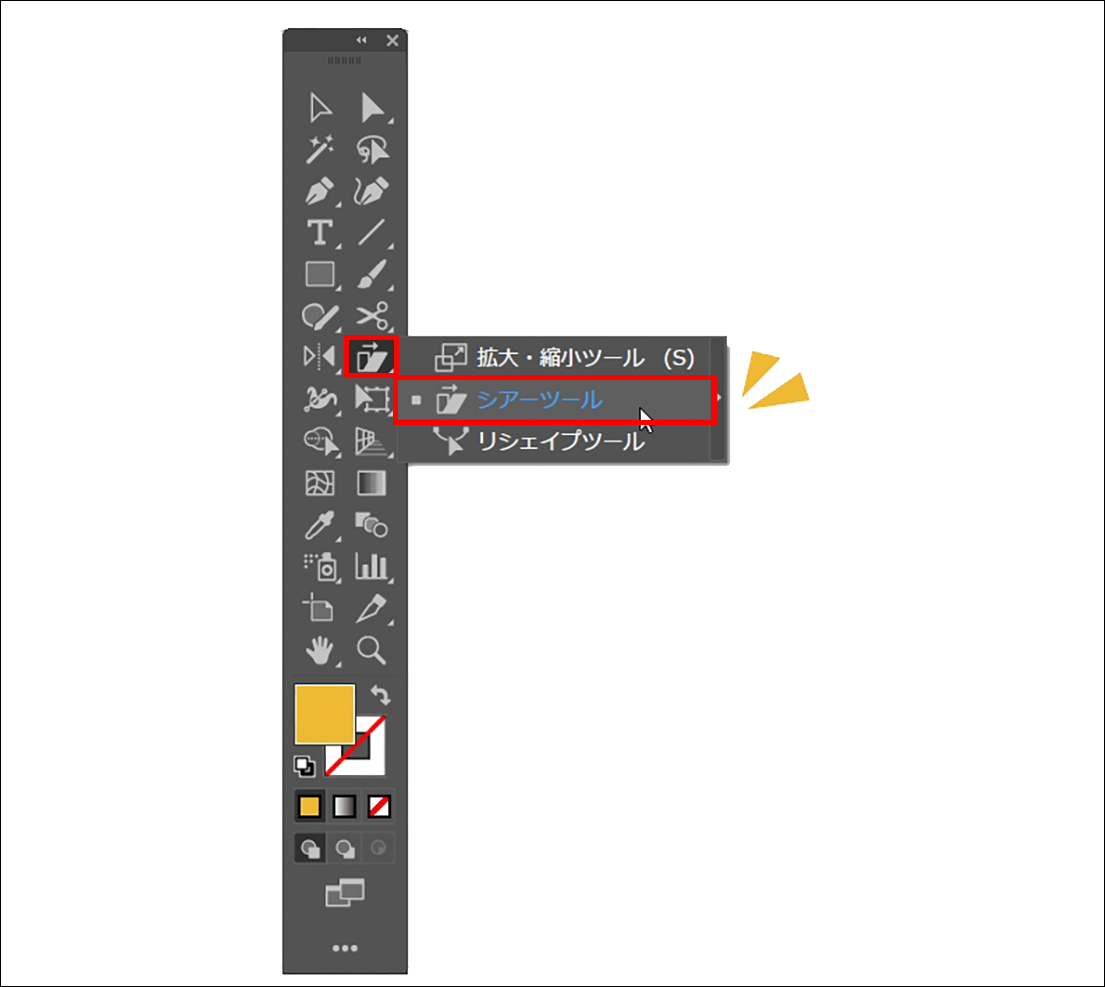
シアーツールを選んで、文字の上でshiftキーを押しながら横方向にドラッグすると、斜めに傾けられます(図8)。文字を感覚的に斜体にしたい場合はこの方法がおすすめです。
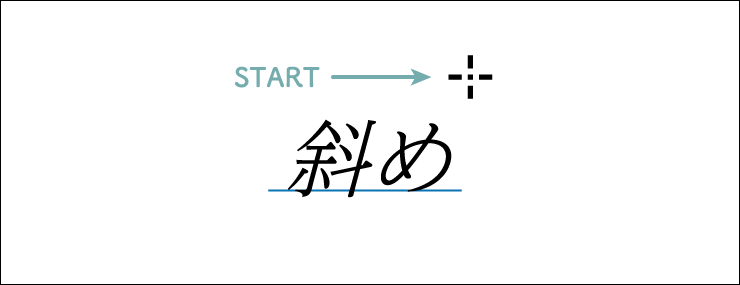
3.変形パネルで文字を斜めに傾ける
変形パネルを使うと、角度を決めて文字を傾けることができます(図9)。
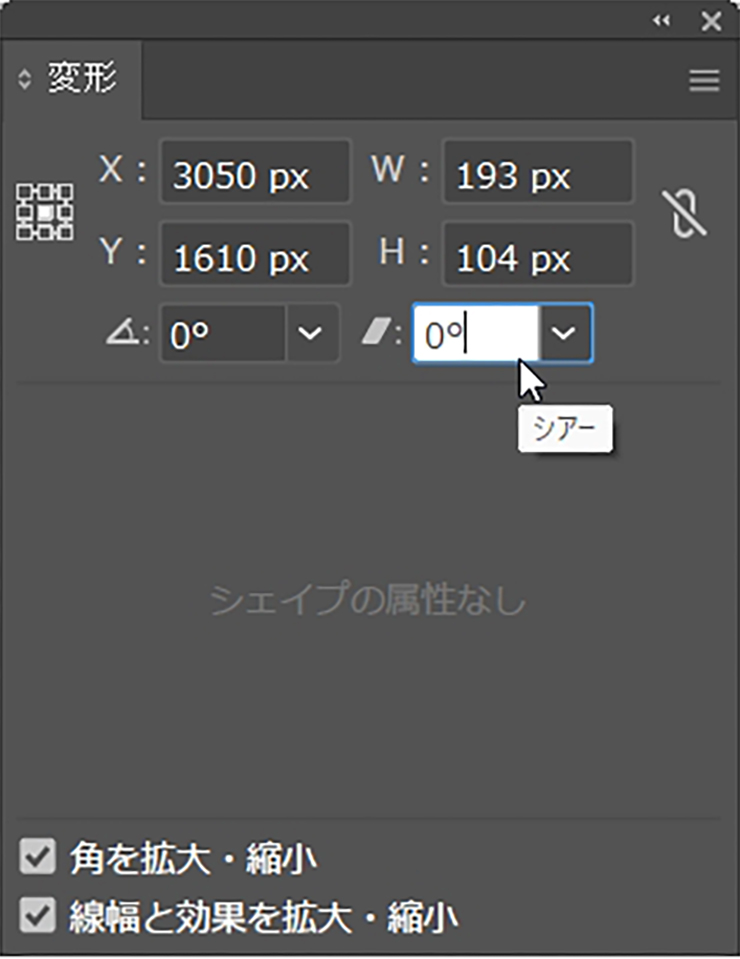
手順は、ウィンドウメニュー→“変形”を選んで、変形パネルを表示させたあと、テキストを選択して変形パネルの[シアー]に傾けたい角度を入力してenterキーを押します。[シアー]の右横にあるドロップダウンメニューから角度を選んでも問題ありません(図10)(図11)。
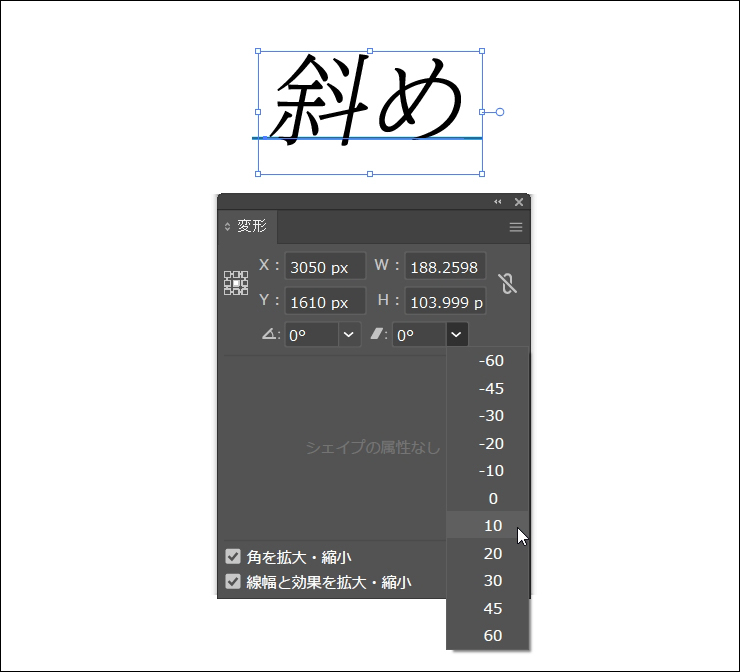

以上、Illustratorで文字を斜め(斜体)にする方法でした。
●構成:編集部、専門学校講師のイラレさん ●制作:専門学校講師のイラレさん ●編集:山口優
著者プロフィール

- 専門学校講師のイラレさん
- 専門学校講師/YouTuber
- Adobe Illustratorの使い方を教えている通称「イラレさん」。「誰でも楽しく学べる」を信条に専門学校の講師を行いながらYouTubeをメインに活動。分かりやすさが好評で、動画の平均高評価率98%以上。動画を通じ2万人以上に教えている。 Youtubeチャンネル:https://www.youtube.com/channel/UC5UvWEDpPVe8uA8AroD1G_A












2023.03.01 Wed