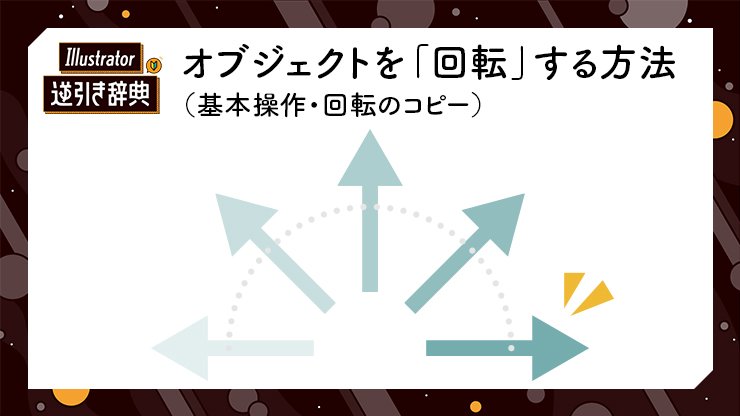
Illustrator(イラレ)で、オブジェクトを回転させる方法を解説します。オブジェクトの回転の基本操作、「選択ツール→バウンディングボックス」と、「回転ツール」を使う方法をそれぞれ解説。そのほか回転するオブジェクトのコピー、「自由変形ツール」の回転も紹介します。
■使用する機能「選択ツール」「バウンディングボックス」「回転ツール」
1.感覚的にオブジェクトを回転する方法
オブジェクトの向きを回転させたい場合は、「バウンディングボックス」で回転させるのが簡単です。選択ツールを選んでオブジェクトをクリックすると、オブジェクトを囲む青い線と8つの白い四角が現れます(図1)。これがバウンディングボックスです。白い四角は「ハンドル」と呼びます。
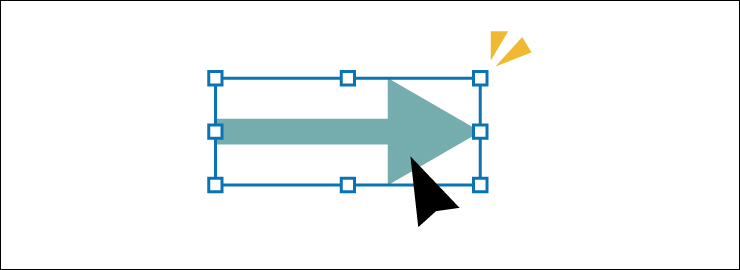
バウンディングボックスの四隅より少し外側にカーソルを合わせると、回転できることがわかるカーソルに変化します(図2)。
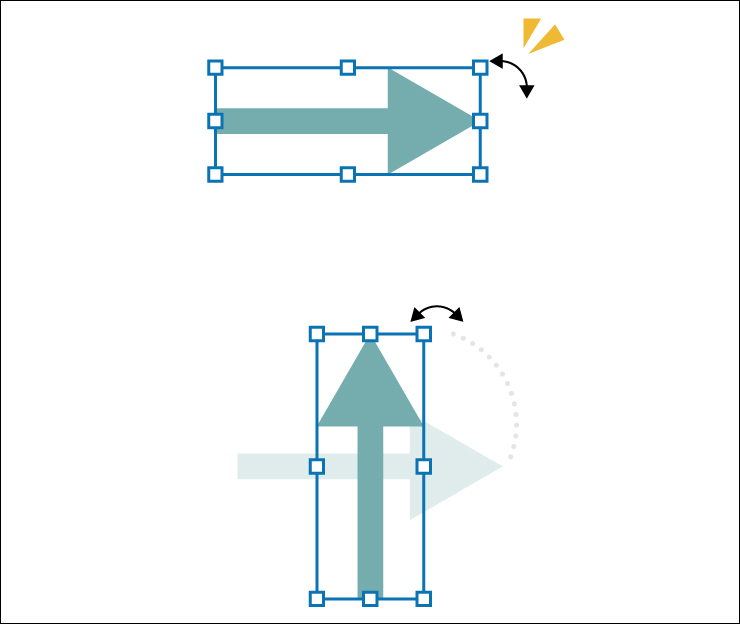
その状態でドラッグすると、オブジェクトを回転できます。このときShiftキーを押しながらドラッグすると、45°ずつ回転するので、90°や180°に回転する場合はこの方法が便利です(図3)。

2.角度を指定して回転する方法/回転したオブジェクトをコピーする方法
Illustratorでオブジェクトの回転する角度を指定したい場合は「回転ツール」を使います(図4)。また、オブジェクトを回転して、コピーする場合もこの方法がおすすめです。
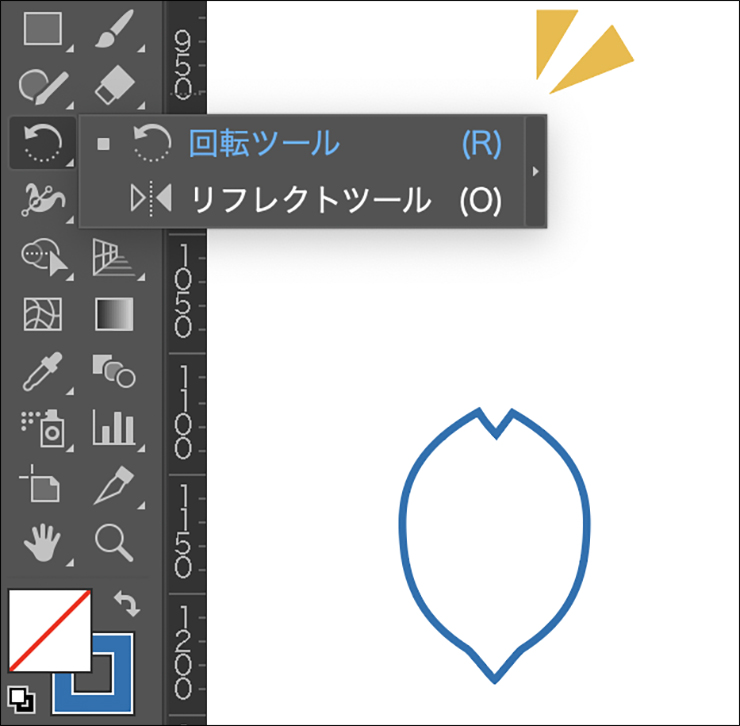
使い方は、選択ツールで回転させたいオブジェクトを選択した後、回転ツールをクリックすると、回転の中心を決める基準点(水色のマーク)が表示されるので(図5)、アートボード上のいずれかをクリックしてドラッグすると、基準点を中心にオブジェクトを回転できます。
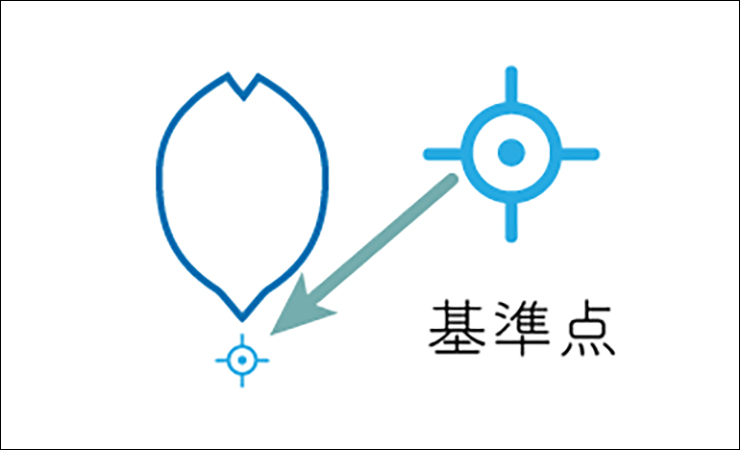
角度を指定して回転させたい場合は、回転ツールを選択後にoptionキー(Macの場合。WindowsではAltキー)を押しながら画面上をクリックして、ダイアログ内の[角度]を指定します(図6)。
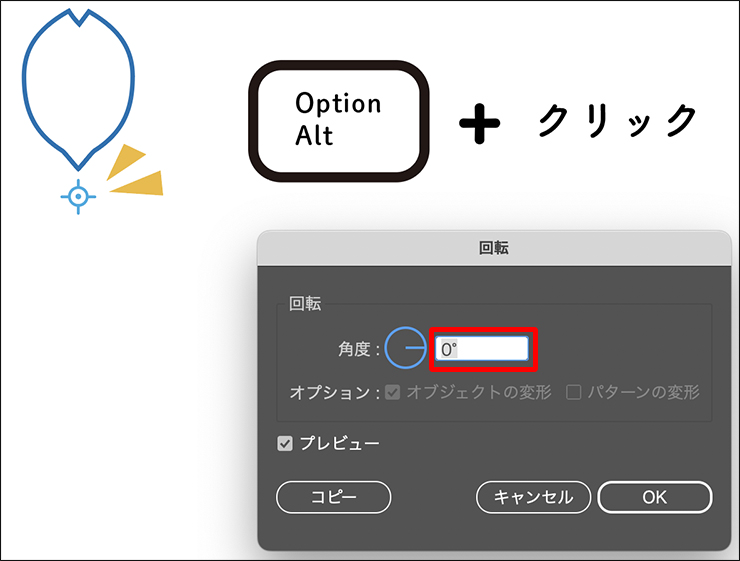
このダイアログで角度を決めた後、「コピー」のボタンをクリックすると、回転した位置にオブジェクトのコピーをつくることができます。
回転コピーされたオブジェクトをさらにコピーしていけば、花びらなどさまざまな表現が可能になります(図7)。
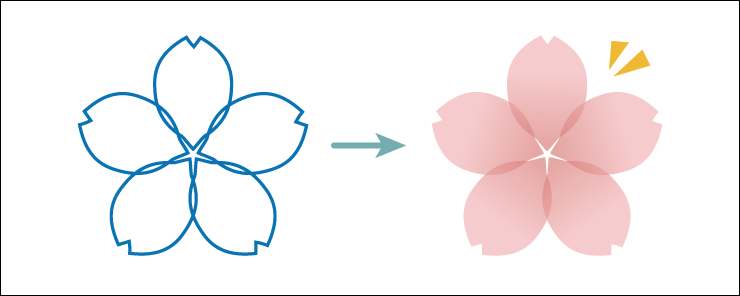
角度の決め方は、1周が360°なので、その間にいくつオブジェクトを作りたいかで決めます。今回の桜の花びらの場合、5つのオブジェクトでできているので、360° ÷ 5 = 72°。つまり[角度:72°]にして、コピーボタンを押して作成しました。
3.自由変形ツールでオブジェクトを回転
「自由変形ツール」を使うと回転のほか拡大縮小、傾斜をつけるなどの変形も同時に行うことができます(図8)。回転の方法は、バウンディングボックスを使った操作と同じで、オブジェクトの外側にカーソルを合わせドラッグするだけです(図9)。自由変形ツールに関しては、「図形の形を変える/好きな形・自由な形にする」で、詳しく解説していますのでそちらをご覧ください。
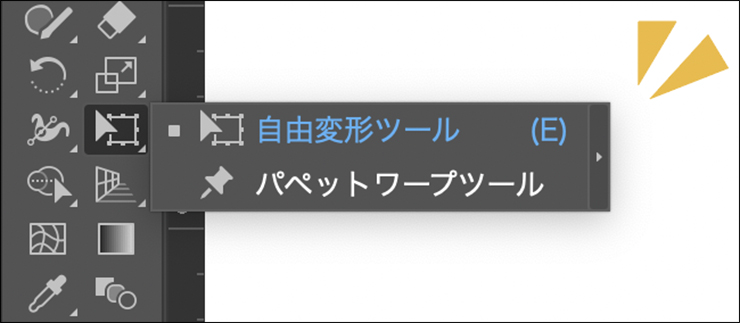
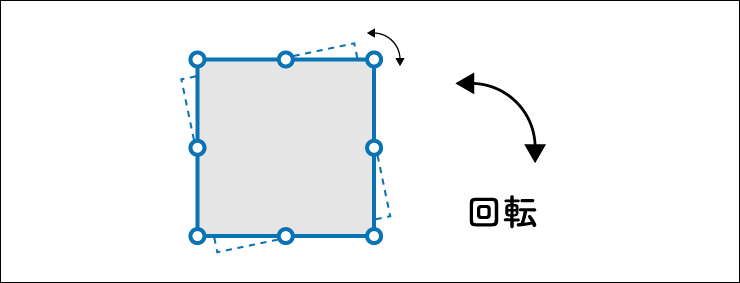
以上、Illustratorでオブジェクトを回転させる方法でした。
●構成:編集部、専門学校講師のイラレさん ●制作:専門学校講師のイラレさん ●編集:編集部
著者プロフィール

- 専門学校講師のイラレさん
- 専門学校講師/YouTuber
- Adobe Illustratorの使い方を教えている通称「イラレさん」。「誰でも楽しく学べる」を信条に専門学校の講師を行いながらYouTubeをメインに活動。分かりやすさが好評で、動画の平均高評価率98%以上。動画を通じ2万人以上に教えている。 Youtubeチャンネル:https://www.youtube.com/channel/UC5UvWEDpPVe8uA8AroD1G_A











2022.11.01 Tue