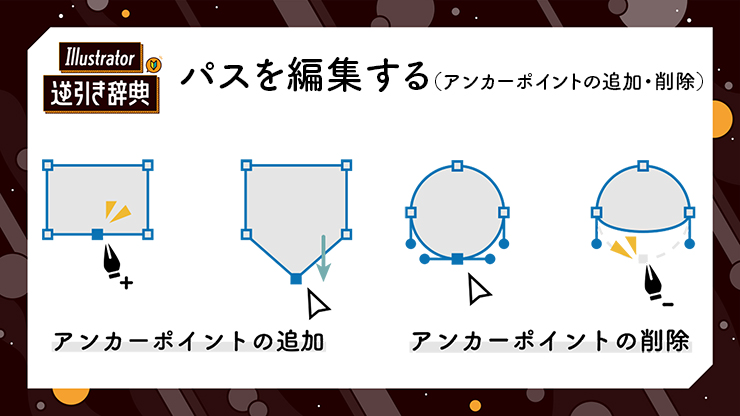
Illustrator(イラレ)で、アンカーポイントの追加や削除を行なってパスを編集する方法・手順・仕組みを解説します。作成した図形や文字を後から修正したいときに利用するIllustratorの基本操作の一つです。
■使用する機能「ダイレクト選択ツール」「アンカーポイントの追加ツール」「アンカーポイントの削除ツール」「アンカーポイントツール」
1.ダイレクト選択ツールの役割・選択ツールとの違い
パスの編集には「ダイレクト選択ツール」を使います(図1)。
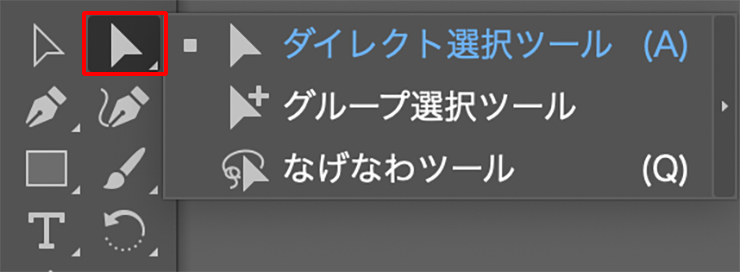
「選択ツール」と混同する可能性の高いツールですが、違いは、全体を選択するのが「選択ツール」、部分的に選択するのが「ダイレクト選択ツール」です(図2)。
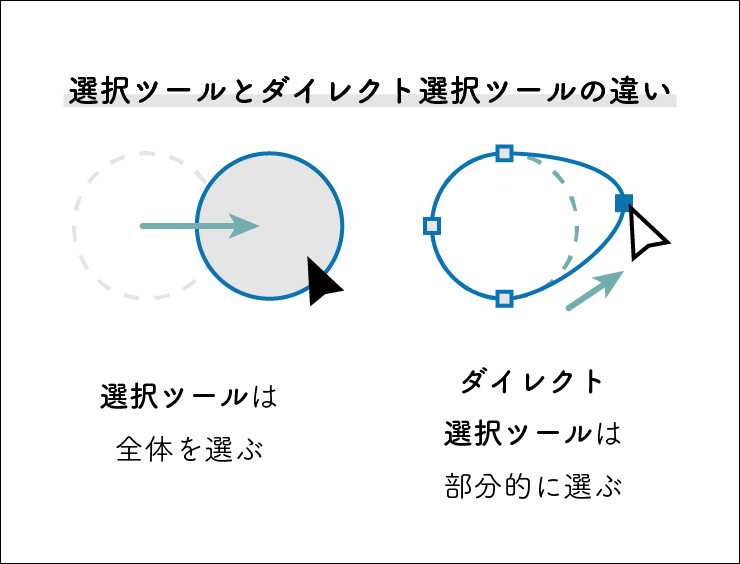
パスの修正では、部分的に動かしたいので「ダイレクト選択ツール」を使います。「ダイレクト選択ツール」で動かしたいアンカーポイント上をクリックすると、アンカーポイントや方向線が出てくるので、必要な部分をドラッグして修正します(図3)。
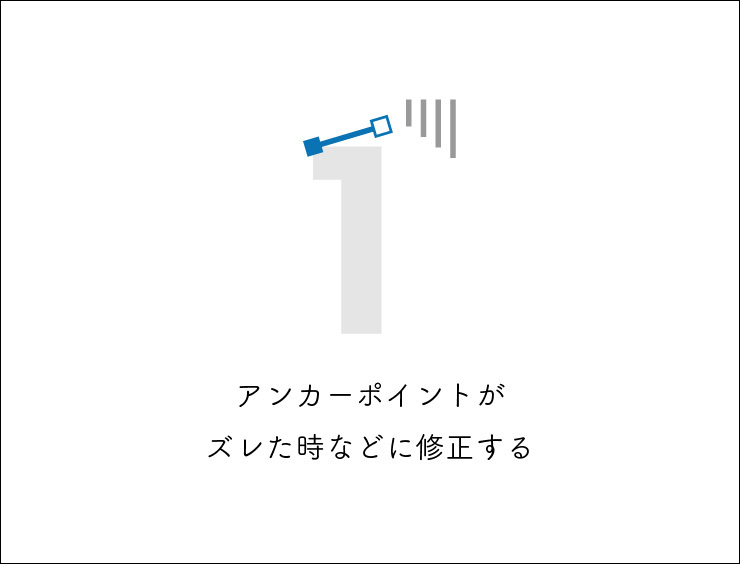
2.パスにアンカーポイントを追加したい場合
パスにアンカーポイントを追加したい場合は、「アンカーポイントの追加ツール」を使って、クリックした位置にアンカーポイントを追加することができます(図4)。
- ツールバーの表示
Illustrator CC 2019(v.23)以降、ツールバーが「基本」と「詳細」の2種類の表示方法に切り替えられるようになりました。基本ツールバーでは表示されるツールが少なくなります。「アンカーポイントの追加ツール」が見当たらない場合は、ウィンドウメニュー→“ツールバー”→“詳細”を選んで詳細ツールバーに切り替えましょう。
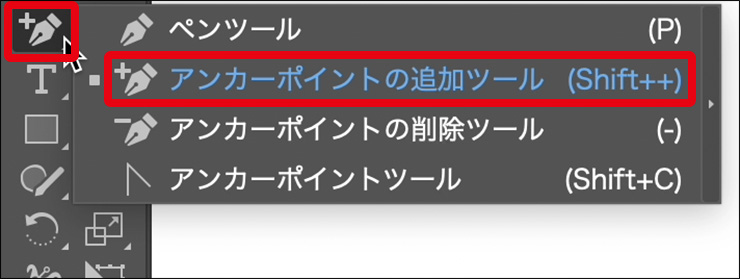
たとえば、「アンカーポイントの追加ツール」で四角の下辺にアンカーポイントを追加して、「ダイレクト選択ツール」で移動させればホームベース型の五角形になります(図5)。
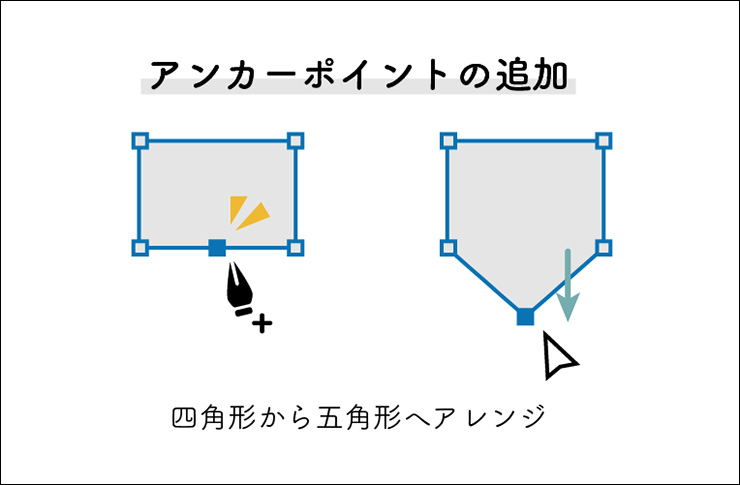
3.パスのアンカーポイントを削除する場合
逆に「アンカーポイントの削除ツール」は、必要のないアンカーポイントを削除することが可能です(図6)(図7)。操作は「アンカーポイントの削除ツール」を選択して、削除したいアンカーポイント上でクリックするだけです。
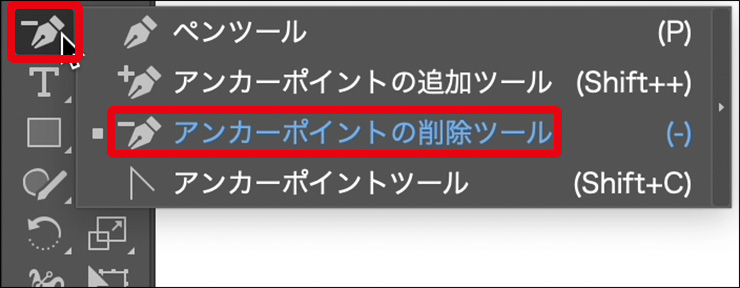
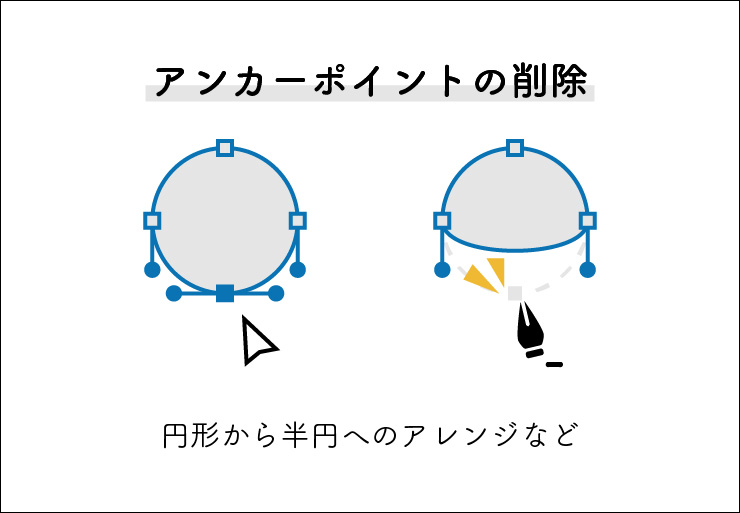
4.アンカーポイントツールで方向線を削除
「アンカーポイントツール」は、方向線を修正するときに使います(図8)。アンカーポイントツールを選択して、方向線をクリックすると、方向線が削除されて直線になります。方向線をドラッグした場合は、カーブの修正ができます(図9)。
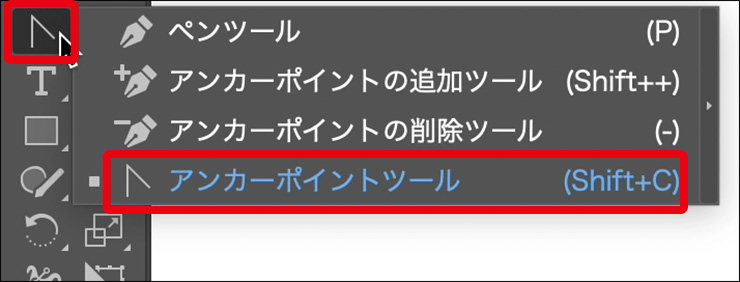
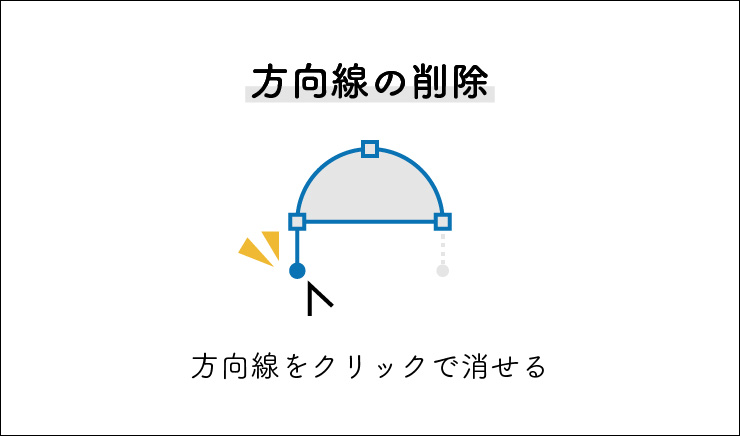
以上、Illustratorでアンカーポイントの追加と削除でパスを編集する方法でした。●構成:編集部、専門学校講師のイラレさん ●制作:専門学校講師のイラレさん ●編集:編集部
著者プロフィール

- 専門学校講師のイラレさん
- 専門学校講師/YouTuber
- Adobe Illustratorの使い方を教えている通称「イラレさん」。「誰でも楽しく学べる」を信条に専門学校の講師を行いながらYouTubeをメインに活動。分かりやすさが好評で、動画の平均高評価率98%以上。動画を通じ2万人以上に教えている。 Youtubeチャンネル:https://www.youtube.com/channel/UC5UvWEDpPVe8uA8AroD1G_A












2022.11.01 Tue